Hur man lägger till anteckningar och skapar uppgifter i Outlook.com
Om du använder Outlook.com kan du lägga till anteckningar(add Notes ) och skapa uppgifter( create Tasks) från webbgränssnittet. Alla dessa extra objekt sparas i din brevlåda så att du kan komma åt dem var som helst. Den här artikeln visar hur du kan lägga till anteckningar eller skapa en uppgift i din Outlook -postlåda.
Innan du börjar med dessa guider bör du känna till två viktiga saker. Alla uppgifter du skapar sparas inte i OneNote . Som jag sa tidigare måste du öppna Outlook -postlådan för att hitta dina anteckningar. För det andra kan du hitta alla uppgifter i Microsoft To-Do .
Hur man lägger till anteckningar i Outlook.com
För att lägga till anteckningar i Outlook.com , följ dessa steg-
- Logga in på ditt Outlook-konto.
- Klicka på OneNote-(OneNote feed) flödesikonen som är synlig i den övre menyraden.
- Klicka på knappen Lägg till en anteckning .(Add a note)
- Börja skriva din anteckning.
Först måste du logga in på ditt Outlook- eller Hotmail- konto. Klicka sedan på OneNote- (OneNote feed ) flödesikonen som är synlig i den övre menyraden. Du kan se det före kugghjulsikonen för inställningar.
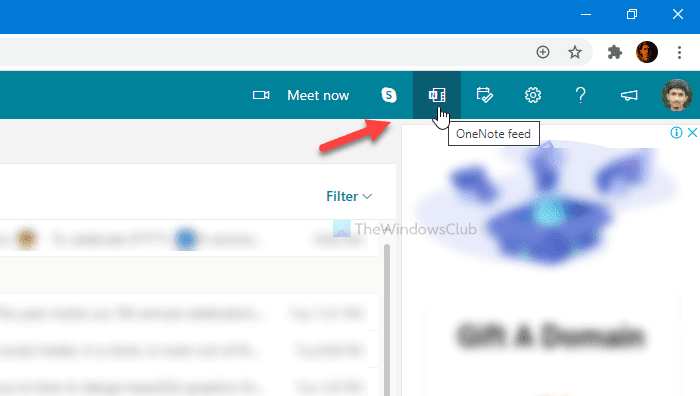
Efter det klickar du på knappen Lägg till en anteckning (Add a note ) och börjar skriva dina anteckningar.
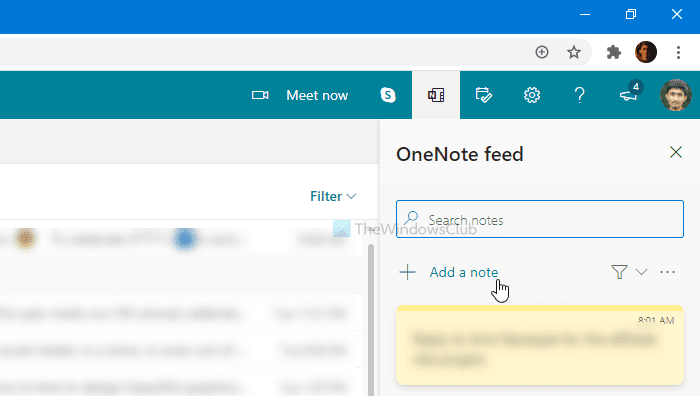
Hur hittar jag alla anteckningar i Outlook?
Det finns två sätt att hitta alla tidigare skapade anteckningar i Outlook . Först(First) kan du klicka på samma OneNote- (OneNote feed ) flödesikon på den övre menyraden. För det andra(Second) kan du hitta mappen Notes i din Outlook-postlåda.
Outlook-anteckningsfunktioner
Det finns några viktiga funktioner för dig, och några av dem nämns nedan.
- Du kan använda fetstil, kursiv, understruken och genomstruken för att markera texter.
- Skapa en punktlista.
- Du kan infoga bilder från din dator till din anteckning.
- Du kan använda olika färger för att markera en anteckning.
Om du vill ta bort en anteckning, öppna den först och klicka på den treprickade ikonen. Efter det väljer du alternativet Ta bort anteckning (Delete note ) .
Hur man skapar uppgifter i Outlook.com
För att skapa uppgifter(Tasks) i Outlook.com , följ dessa steg-
- Logga in på ditt Outlook-konto.
- Klicka på knappen Min dag .(My Day)
- Växla till fliken Att göra .(To Do)
- Klicka på knappen Lägg till en uppgift .(Add a task)
- Börja skriva dina uppgifter.
Låt oss kolla in den detaljerade versionen av dessa steg.
Först måste du logga in på ditt Outlook- eller Hotmail- konto och klicka på ikonen Min dag (My Day ) som är synlig i den övre menyraden. Växla sedan från fliken Kalender ( Calendar ) till fliken Att göra (To Do ) och klicka på knappen Lägg till en uppgift .(Add a task )
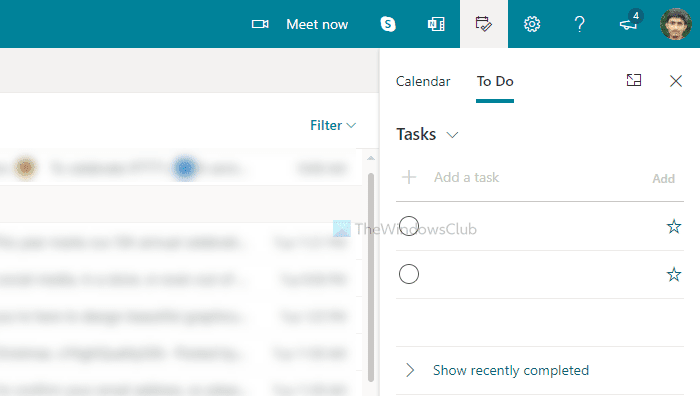
Sedan kan du börja skriva dina uppgifter.
Som jag sa tidigare är den synkroniserad med Microsoft To Do. Därför, när du klickar på Hantera alla uppgifter(Manage all tasks) eller något liknande, öppnas Microsoft To Do-gränssnittet.
Det är allt!
Related posts
Outlook.com tar inte emot eller skickar e-post
Hur man schemalägger ett e-postmeddelande i Outlook.com med knappen Skicka senare
Det går inte att bifoga filer till e-post i Outlook.com eller Desktop-appen [Fast]
Hur man vidarebefordrar e-post eller inaktiverar obehörig vidarebefordran i Outlook.com
Hur man använder Gmail från Outlook.com-gränssnittet
Outlook-fel 80041004 vid synkronisering av din mapphierarki
Hur man delar kalender i Outlook
Återställ raderad e-post från Outlook.com Borttagen mapp
Outlook-inloggning: Hur du loggar in på Outlook.com säkert
Hur du optimerar Outlook-mobilappen för din telefon
Hur man lägger till en tabell i Gmail och Outlook e-postmeddelanden
Hur man skapar en kontaktgrupp i Outlook för att skicka e-postmeddelanden samtidigt
Blockera en avsändare eller kontakt från att skicka e-postmeddelanden i Gmail eller Outlook.com
Organisera Outlook.com-inkorgen med verktygen Arkiv, svep och flytta
Hur man snooze e-post i Outlook.com för att få påminnelse
Åtgärda Outlook Skicka/ta emot fel 0x8004102A
Ta bort Outlook .pst-datafil från OneDrive i Windows 10
Hur man tömmer skräppostmappen i Outlook
Outlook.com handledning, tips och tricks för webbversionen
Hur man tar bort eller stänger Outlook.com e-postkonto permanent
