Hur man lägger till animerad text och bilder till din GIF
Det finns inget mer underhållande än att dela en GIF när du har en onlinekonversation. Vi har gjort det här väldigt länge, men GIF:er(GIFs) har lyckats bli mainstream de senaste åren och vi är väldigt glada över detta. Eftersom den här bildplattformen är så populär antar vi att några av er kommer att vilja lägga till animerade texter till era GIF-filer(GIFs) . Du har dock ingen aning om hur du gör det, därför har vi kommit på ett intressant sätt att få dig på rätt spår.
Har du någonsin hört talas om GIFnText ? Förmodligen inte, men nu gör du det. Det är ett onlineverktyg som låter användaren lägga till animerade texter till sina GIF-filer(GIFs) . Inte bara det, men alternativet finns att lägga till rörliga bilder också, vilket är bra för att splitsa upp din potentiellt virala GIF . GIF - redigeringsverktyget online låter dig:
- Lägg till rörlig text över en GIF
- Lägg till bildtexter eller undertexter till en GIF
- Beskär, ändra storlek och vänd på en GIF
- Lägg till rörliga bilder över en GIF
- Styr när text visas över en GIF
- Anpassa textfärg och kontur
- Animera den tillagda bilden eller texten på varje bildruta i en GIF
- Snabba upp och sakta ner en GIF
- Redigera och trimma en gifs början och slut ramar
Eftersom Gifntext är online-baserat behöver du en internetanslutning för att ladda upp bilder, ladda ner och använda verktyget i allmänhet. Det är ganska okomplicerat ur vår synvinkel, därför tvivlar vi på att du kommer att ha mycket problem med att förstå hur det fungerar.
Hur man lägger till animerad text och bilder till din GIF
Proceduren för att lägga till animerad text och bilder till din GIF med GIFnText är enkel:
- Ladda upp och lägg till en text
- Ladda upp och lägg till en bild
- Ändra när objekt dyker upp
- Förhandsgranska GIF
- Slutför projektet
1] Ladda upp och lägg till en text
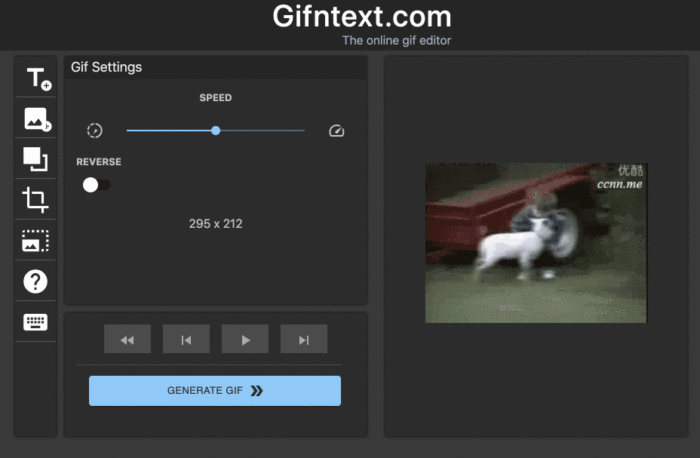
Det första steget är att ladda upp din GIF till redigeringsområdet. Du kan antingen kopiera och klistra in webbadressen(URL) till innehållet eller ladda upp direkt från datorn. När det är gjort klickar du på knappen Lägg till text(Add Text) , som i princip är ett T.
Därifrån dubbelklickar du på din bild för att välja var texten ska placeras. Dessutom kan du dra runt texten, ändra teckensnitt, stil, färg och mer.
2] Ladda upp och lägg till en bild
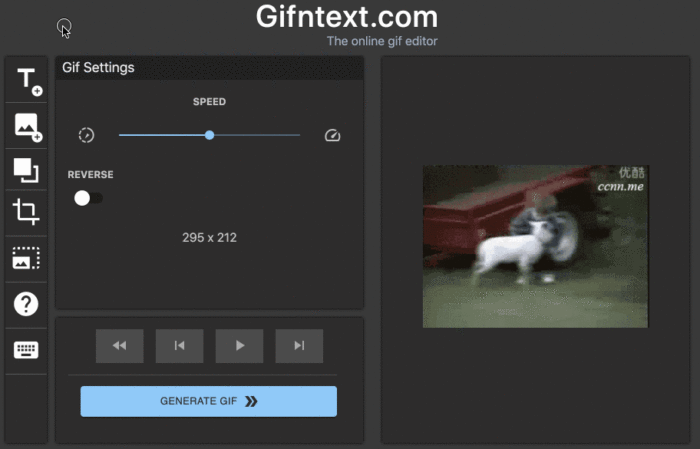
Klicka(Click) på knappen Lägg till bild(Add Image) som finns i verktygsfältet. Alternativet finns att antingen ladda upp en anpassad bild eller lägga till en som redan finns tillgänglig i biblioteket gratis. När du har lagt till din bild använder du musen för att ta och flytta bilden till valfri plats på GIF -filen .
3] Ändra när objekt visas
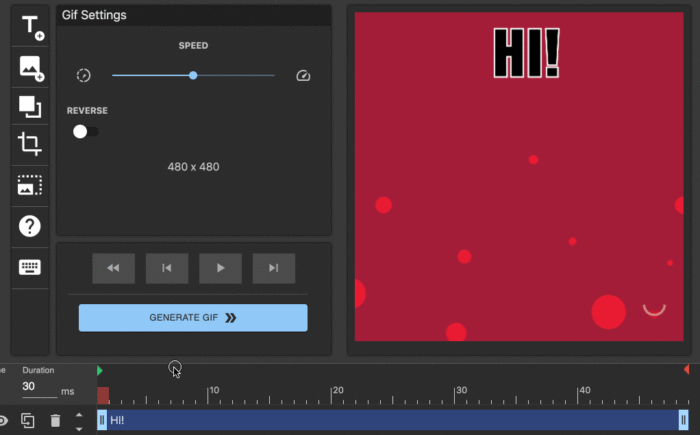
När du är klar med att lägga till bilder eller text drar och släpper du lagret i tidslinjen för att bestämma när det ska vara synligt.
4] Förhandsgranska GIF
Efter att ha slutfört processen är det dags att se om allt är upp till noll. Gör detta genom att klicka på uppspelningsknappen eller bara trycka på mellanslag(Space) på tangentbordet. Förhandsgranskningen bör ge all information som behövs för att avgöra om mer arbete krävs.
5] Slutför projektet
Det sista steget är då att klicka på Generera(Generate) för att skapa den nya GIF -filen med animerad text eller bilder.
Besök den officiella webbplatsen för GIFnText . Det finns inga påtvingade vattenstämplar.
Related posts
Topp 3 GIF-skapare och redigerare för att skapa animerad grafik
Skapa gifs med denna nya Data GIF Maker från Google Labs
Gratis anonyma fildelningstjänster - Dela filer anonymt
Bästa Carbon Footprint Calculator-verktyg för att beräkna ditt Carbon Footprint
Bästa webbplatserna för stresshantering och lindring
Bästa gratis programvara och verktyg för molnprojektledning
Bästa gratis Online Logo Maker, Generator och Creator Tools
Bästa gratis appar för onlineundersökningar och formulärbyggare
Bästa sättet att lära sig ett språk online snabbt gratis
Hur man håller webbplatser säkra: Hot och hantering av sårbarheter
Överför filer via Cloud Storage-tjänsten med kryptering med Whisply
Jämför PDF, HTML, PPT, etc. Dokument online med dessa gratisverktyg
Skicka obegränsad anonym SMS-text till mobiltelefoner i alla länder
Hur man aktiverar högerklick på webbplatser som har inaktiverat det
Color Picker gratis programvara och onlineverktyg för att identifiera färgkoder
Bästa gratis onlinetyptestverktyg för att testa skrivhastighet
Bästa gratis onlineverktyg för att skapa professionella CV eller CV
Bästa gratis musikstreamingsidor du kommer att älska
Hur man hittar svåra att hitta HTML-specialsymboler online
Bästa gratis programvara för Voice Changer och onlineverktyg
