Hur man lägger till 3D-effekter och animerad text i Photos-appen i Windows 10
Vill du lägga till 3D-effekter och animerad text till dina bilder med hjälp av appen Foton(add 3D effects and animated text to your pictures using the Photos app) i Windows 10 ? Denna handledning visar dig stegen för att lägga till animerade 3D-effekter och text till foton i Microsoft Photos- appen.
Foto-(Photos) appen har erbjudit många bra funktioner som att skapa video från bilder(create video from images) , webbbildsökning , slå samman videor(merge videos) , skapa en levande bild och mer. Du kan också lägga till olika 3D-effekter och textanimationer till dina bilder med hjälp av den. Låt oss kolla hur!
Lägg till 3D- effekter(Effects) och animerad text(Animated Text) i Windows 10 Photos- appen
Här är steg-för-steg-proceduren för att lägga till 3D-effekter och animerad text med hjälp av Photos- appen i Windows 10 :
Så här lägger du till 3D-effekter:
Öppna appen Foton(Photos) och välj bilden som du vill lägga till en 3D-effekt till. Klicka nu på knappen som heter Bli kreativ med det här fotot(Get creative with this photo) från huvudverktygsfältet och du kommer att se olika alternativ inklusive Lägg till 3D-effekter(Add 3D effects) . Klicka bara på det här alternativet.

Du kommer nu att se flera effekter(Effects) att lägga till i ditt foto. Några av dessa effekter inkluderar ballonger, fyrverkerier, atomrörelser, höstlöv, fjärilar, konfettiblast, Aurora, Breaking News, Bubbles, Candle Flame, Heart Shapes, Graduation-hattar(Balloons, Fireworks, Atomic motion, Autumn leaves, Butterflies, Confetti blast, Aurora, Breaking News, Bubbles, Candle Flame, Heart Shapes, Graduation hats,) och många fler.
Välj(Select) någon av dessa 3D-effekter för att lägga till den över fotot. Du kan lägga till mer än en 3D-effekt till ditt foto en efter en.

Nu kan du ändra storlek, rotera(resize, rotate,) eller flytta(move) den tillagda effekten på fotot.
Du kan också anpassa volymnivån för effekten. Spela helt enkelt(Simply) 3D-effekten för att förhandsgranska den slutliga designen.
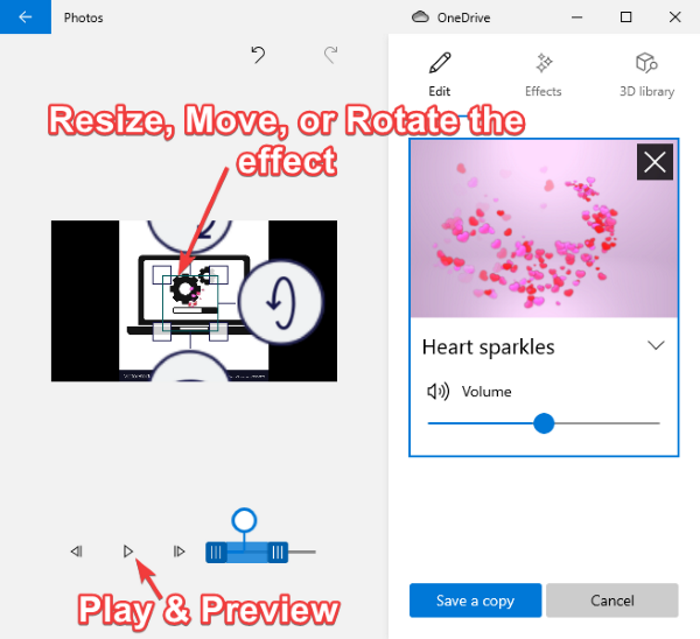
Den kommer också med ett 3D-bibliotek( 3D library) för att utforska och lägga till olika 3D-objekt till dina foton.

När det ser bra ut kan du spara fotot med animerade 3D-effekter och text som en videofil.
Klicka helt enkelt på alternativet Spara en kopia(Save a copy) och anpassa sedan videokvalitet (hög, medium eller låg) och alternativ för hårdvaruacceleration och tryck sedan på knappen Exportera(Export) för att spara ditt foto med 3D-animationseffekter i MP4 -format.

Så här lägger du till animerad text:
För att lägga till animerad text till dina foton, klicka på knappen Bli kreativ med detta foto( Get creative with this photo) och sedan Lägg till animerad text(Add animated text) .

Välj nu en animerad textstil(animated text style) och layout för att lägga till din text. Och skriv sedan in din text i textrutan.

Därefter kan du gå till fliken Rörelse(Motion) för att anpassa och använda flera övergångseffekter för din text.

Du kan också lägga till flera effekter till tillagd text genom att gå till fliken Filter .(Filters)

Du kan förhandsgranska den animerade texten på ditt foto med hjälp av uppspelningsknappen. När du är klar sparar du videon i MP4 -format genom att klicka på alternativet Save a copy > Export .
Så här kan du lägga till 3D-effekter och animerad text till dina bilder i Microsoft Photos- appen.
Related posts
Så här visar du foton som ett bildspel på Windows 10
Så här använder du Windows 10 Foto-appen - Tips och tricks
Hur man tar en stillbild från en video med hjälp av Photos-appen i Windows 10
Foto: Gratis bildredigeringsapp för Windows 10
Hornil StylePix är en gratis bärbar bildredigeringsprogramvara för Windows 10
Så här inaktiverar du flyttbara lagringsklasser och åtkomst i Windows 10
Starta filer enkelt med myLauncher för Windows 10-datorer
Hur man översätter text till punktskrift i Windows 10
Hur man krypterar och dekrypterar en textfil i Windows 10
Hur man gör en video från foton i Windows 11
Hur man använder Network Sniffer Tool PktMon.exe i Windows 10
Så här åtgärdar du problem med suddiga texter i Windows 10
Hur man söker efter text eller innehåll i valfri fil på Windows 10
Inaktivera ansiktsigenkänning och ansiktsigenkänning i Windows 10 Photos-appen
Bästa gratis Batch Photo Date Stamper-programvara för Windows 10
Hur man installerar Vim Text Editor på Windows 10
Stoppa din helgrecap-avisering i Windows 10 Photos App
Foto-appen fortsätter att krascha i Windows 10 [LÖST]
Så här publicerar du foton på Picasa och Google+ med Windows Photo Gallery
Den bästa programvaran för tal till text för Windows 10
