Hur man laddar upp och delar YouTube-video privat
Om du vill låta någon titta på en stor videofil kan du ladda upp och dela YouTube-video privat(upload and share YouTube video privately) . Ingen extra tjänst krävs eftersom YouTube tillåter användare att göra en video privat så att begränsade personer kan kolla in din video enligt dina krav.

YouTube är ett av de bästa sätten att dela videor online med familj och vänner(best ways to share videos online with family and friends) eftersom du kan använda YouTube(use YouTube) för att snabbt dela en video. När du laddar upp en video gör standardinställningarna för YouTube videon offentlig.
Många gånger kanske du vill ladda upp en video så att en specifik individ kan se den var som helst. I ett sådant ögonblick är det angeläget att göra videon antingen privat(Private) eller olistad(Unlisted) . Här har vi utvecklat allt om integritetsinställningarna.
Hur man laddar upp och delar YouTube -video privat
För att ladda upp och dela YouTube -video privat, följ dessa steg-
- Logga in på din YouTube-kanal.
- Klicka på LADDA VIDEO-(UPLOAD VIDEO) knappen för att ladda upp videon.
- Besök avsnittet Synlighet(Visibility) efter att du har laddat upp videon.
- Välj Privat(Private) eller Olistat(Unlisted) i avsnittet Spara eller publicera.
- Klicka på knappen Spara .(Save)
- Klicka(Click) på redigeringsknappen i videohanteringspanelen.
- Klicka på den tre-prickade ikonen.
- Välj alternativet Dela privat .(Share privately)
- Ange(Enter) mottagarens e-postadress.
- Klicka på knappen Spara och gå tillbaka till YouTube Studio(Save and go back to YouTube Studio) .
För att veta mer om dessa inställningar fortsätter du att läsa.
För att komma igång måste du ladda upp önskad video med den vana metoden. Med andra ord måste du logga in på din YouTube-kanal(YouTube channel) med ditt Google - konto och klicka på LADDA VIDEO-(UPLOAD VIDEO ) knappen.
Efter att ha valt och laddat upp videon, ber den dig att ange nödvändiga detaljer som videotitel, om den är barnvänlig, etc. Du måste gå igenom alla alternativ och landa på fliken Synlighet .(Visibility )
Här kan du hitta en Spara eller publicera(Save or publish) ruta där två alternativ är synliga – Privat(Private) och Olistad(Unlisted) .
Båda alternativen tillåter inte att dina videor visas i sökningar, relaterade videor och rekommendationer. Å andra sidan kan dina prenumeranter inte se videon i flödet eftersom den inte visas på din kanal.
Skillnaden mellan privat(Private) och olistad YouTube(Unlisted YouTube) -video
De grundläggande skillnaderna mellan privat(Private) och olistad video är –
- Människor kan dela webbadressen(URL) till en olistad(Unlisted) video, men det är inte möjligt med en privat(Private) video.
- Det är inte möjligt att lägga till en privat video i kanalsektionen där du kan göra det med en olistad video.
- Människor kan kommentera en olistad video, men de kan inte göra detsamma på en privat(Private) video.
- Människor kan titta på olistade(Unlisted) videor utan ett Google- konto, men endast behöriga Gmail - användare kan titta på en privat(Private) video.
Efter att ha läst alla dessa, om du undrar vilket alternativ som är mer lämpligt för dig, bör du välja det privata(Private ) alternativet eftersom det kommer med mest sekretess.
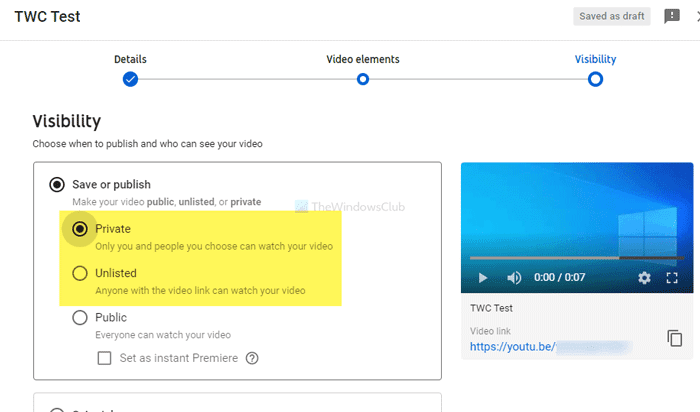
Om du är klar med den här integritetsinställningen måste du klicka på SPARA-(SAVE ) knappen. Även om någon delar din privata(Private ) video med någon obehörig person kommer tittaren att få ett meddelande som berättar om sekretessinställningarna.
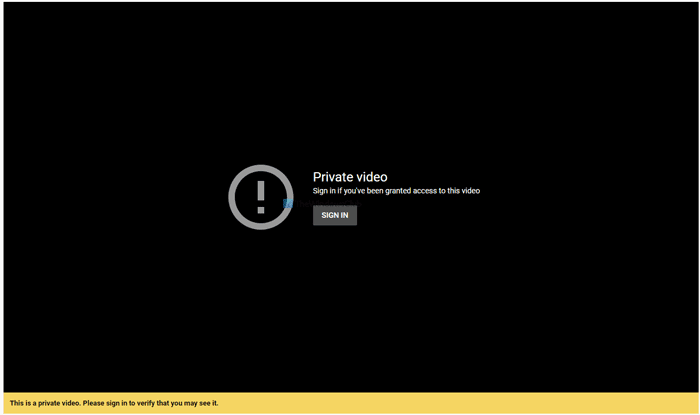
Nu måste du dela videon med den önskade personen. För det kan du öppna avsnittet Videor(Videos) och klicka på motsvarande Redigera-(Edit ) knapp.
Med andra ord kan du redigera videodetaljerna härifrån. Klicka(Click) på den treprickade ikonen och välj knappen Dela privat .(Share privately )
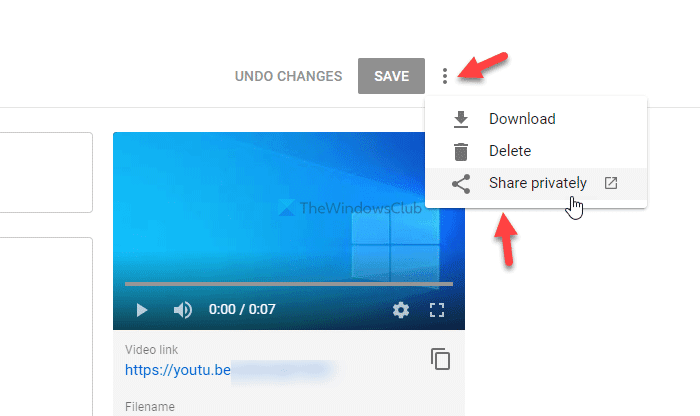
Nu måste du ange mottagarens e-postadress och klicka på knappen Spara och gå tillbaka till YouTube Studio(Save and go back to YouTube Studio ) .
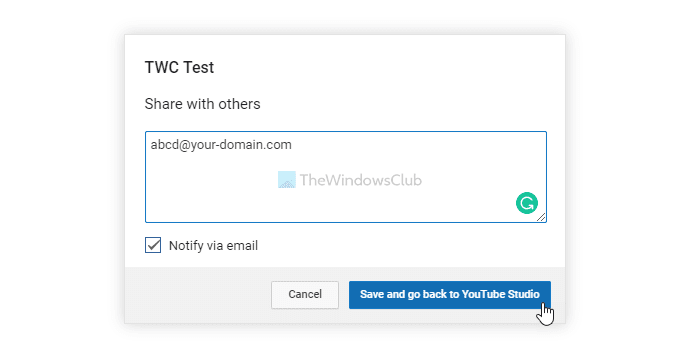
Efter att ha gjort det får den personen ett e-postmeddelande och han/hon kan titta på din privata video utan problem.
Det är allt!
Related posts
Hur man slår ihop flera spellistor på Spotify och YouTube Music
Hur man använder YouTube Analytics för att kontrollera kanalprestanda
De bästa YouTube-alternativen för kreatörer
Hur man överför YouTube-prenumerationer från ett konto till ett annat
Hur man upptäcker nya kanaler på YouTube
Hur man ökar YouTube-volymen med DOM-konsolen
Bästa YouTube-tillägg för Google Chrome för att förbättra upplevelsen
Hur man laddar ner gratis musik från YouTubes ljudbibliotek
Det gick inte att lägga upp kommentaren på YouTube
Stoppa Chrome och Firefox från att tömma batteriet på din bärbara dator
Hur man lägger till eller tar bort vattenstämpel på YouTube
Hur man samarbetar på YouTube och YouTube Music-spellistor
Fix Inget ljud på YouTube i Firefox med SoundFixer
Hur man skapar eller redigerar undertexter på YouTube
VideoPad Video Editor är ett gratis videoredigeringsprogram för YouTube
Hur man länkar Steam till YouTube och verifierar spelfiler
Hur man aktiverar mörkt tema för YouTube
Hur man tar bort en YouTube-video från din kanal från mobil eller PC
Hur man inaktiverar kommentarer på dina YouTube-videor
YouTube ansluter inte till AdSense; Fel AS-08, AS-10 ELLER 500
