Hur man laddar ner YouTube-videor till din iPhone-kamerarulle
Att titta på YouTube- videor när du är på språng kan verka som en bra idé tills du inser hur mycket data dessa videor förbrukar. Istället för att strömma dig igenom hela din datamängd, kanske du vill ladda ner YouTube- videor till din iPhone istället innan du ger dig av.
Du slipper inte bara problem med buffring och lägre videokvalitet, utan du kommer också att kunna spara dina data för viktigare användningsområden. YouTube Premium- prenumeranter kan ladda ner videor i YouTube -appen, men du kanske föredrar att ladda ner YouTube- videor till din iPhone-kamerarulle och kringgår appen helt.

Är det lagligt att ladda ner YouTube-videor?(Is It Legal To Download YouTube Videos?)
Innan du skyndar dig att ladda ner YouTube-videor(YouTube Videos) till din iPhone bör du förmodligen vara medveten om lagligheten av att göra det. Tekniskt sett strider nedladdning av YouTube- videor utanför YouTube -appen mot dess användarvillkor(terms of service) .
Detta innebär att YouTube teoretiskt sett kan vidta åtgärder mot dig om du bestämmer dig för att följa dessa steg. Detta för att skydda YouTube- innehåll, särskilt videor med skyddade mediarättigheter, men också för att uppmuntra användare att prenumerera på dess YouTube Premium -tjänst, som gör det möjligt för användare att ladda ner videor till sina enheter.

Det finns dock inga rapporter om att YouTube någonsin vidtagit åtgärder mot enskilda användare som laddar ner videor (utanför YouTube Premium ). Åtgärder har vidtagits mot webbplatser som automatiserar processen, men inte mot enskilda användare.
Du bör också överväga de lokala lagarna mot upphovsrättsintrång i ditt land eller område för att avgöra om du kan göra detta utan att bryta mot lagen.
Hur man laddar ner YouTube-videor på iPhone(How To Download YouTube Videos On iPhone)
Tyvärr finns det ingen app som gör att du snabbt kan ladda ner YouTube- videor på iPhone-enheter. Det finns ingen chans att något sådant skulle godkännas av Apple för nedladdningar från App Store , med tanke på den potentiella risken för missbruk.
Med det i åtanke måste du använda lite av en lösning. Webbplatser som SaveTheVideo finns som tar en YouTube -videolänk, analyserar den och låter dig konvertera och ladda ner videon därifrån.
- Först måste du få den direkta YouTube -videolänken. I YouTube -appen hittar du videon du vill ladda ner och trycker sedan på Share > Copy Link för att kopiera länken till ditt urklipp.

- Med länken sparad måste du installera appen Documents by Readdle(install the Documents by Readdle app) på din iPhone. Denna filutforskarapp låter dig öppna webblänkar i en integrerad webbläsare, så att du kan interagera med webbplatsen SaveTheVideo .
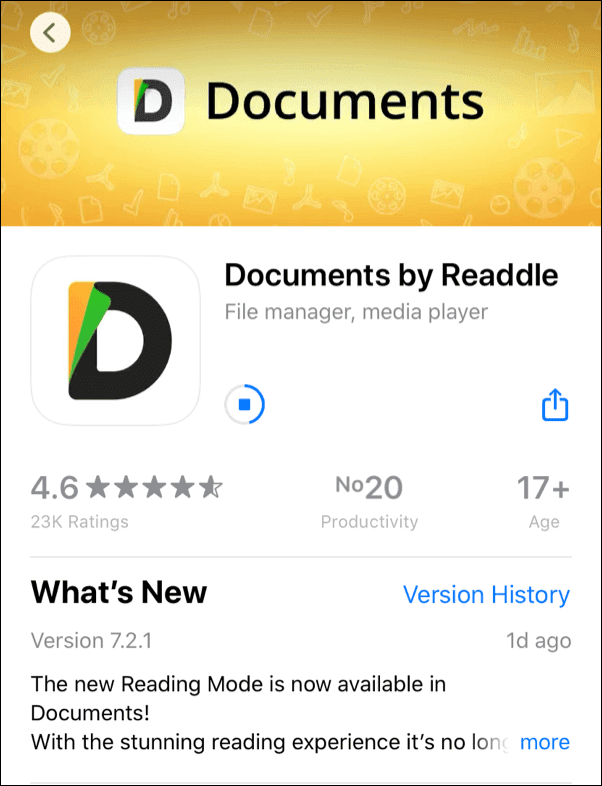
- När Documents by Readdle är installerat öppnar du appen och trycker på kompassikonen längst ner till höger. Gå till savethevideo.com i webbläsarmenyn .

- På SaveTheVideo- webbplatsen, tryck länge på textrutan Ange videolänken här(Enter the video link here) , klistra sedan in din YouTube -video och tryck på enter. Tryck på Ladda ner (MP4)(Download (MP4) ) när du är redo att börja ladda ner filen. Detta kan ta lite tid att slutföra.

- Downloads by Readdle- appen kommer att be dig bekräfta hur du vill spara filen. Du kan byta namn på videon i detta skede genom att trycka på textrutan Namn . (Name)Tryck på Klar(Done) för att börja ladda ner videon när du är redo.
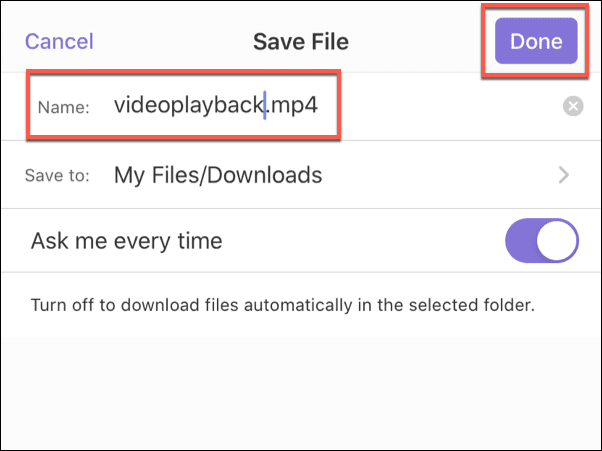
- Du måste sedan flytta videon till mappen Foton . (Photos)Öppna mappen Nedladdningar( Downloads) i dokumentappen , tryck på menyikonen med (Documents)tre punkter(three-dots menu icon) bredvid din nedladdade videofil och tryck sedan på Flytta.(Move.)

- I menyn Flytta till(Move To) trycker du på mappen Foton och sedan på (Photos)Flytta(Move) för att flytta videofilen. Detta gör att videon visas i din iPhone-kamerarulle i appen Foton .(Photos)

Videon bör börja laddas ner i detta skede. När nedladdningen är klar kommer du att kunna starta appen Foton(Photos) och spela upp videon därifrån som om du hade tagit den själv.
Alternativa metoder för att ladda ner YouTube-videor (Alternative Methods for Downloading YouTube Videos )
Om du letar efter en annan metod för att ladda ner YouTube- videor till iPhone, måste du förmodligen involvera en annan enhet som en PC eller Mac . Du kan till exempel rippa YouTube-videor med VLC(rip YouTube videos using VLC) , så att du kan ladda ner dem till din PC innan du laddar upp dem till din iPhone eller iPad.
Den bästa metoden är naturligtvis att använda YouTube Premium . En YouTube Premium(A YouTube Premium) -prenumeration kostar $12 i månaden, med en månads gratis provperiod tillgänglig för nya användare, samt rabatterade planer för studenter och familjer. Det erbjuder annonsfria och bakgrundsuppspelningsalternativ, men det låter dig också ladda ner videor när du är på språng.

Detta stöds fullt ut av YouTube , vilket innebär att du inte behöver oroa dig för några laglighetsproblem. Du är fri att använda den på vilken enhet du väljer, och den ger dig även tillgång till YouTube Premium (YouTube Premiu),(m) Googles nya musikströmningstjänst.
Den enda begränsningen är hur länge du kan spara videorna. Ett YouTube Premium -abonnemang låter dig ladda ner musik och videoinnehåll, men du kan bara behålla det i 30 dagar utan internetanslutning. Detta för att säkerställa att videons äganderätt respekteras, vilket innebär att YouTube kan inaktivera innehållet i händelse av ett upphovsrättsanspråk, eller om videon raderas eller tas bort av videons ägare.
För att ladda ner en YouTube -video med en aktiv YouTube premium-prenumeration, tryck helt enkelt på knappen Ladda ner(Download) på en video i YouTube - appen. Dessa steg kommer att gälla för både iPhone- och Android- enheter.

Du kan välja mellan olika videokvaliteter – välj Full HD, High, Medium eller Low och tryck sedan på OK för att spara. Dina nedladdade YouTube- videor blir sedan tillgängliga under avsnittet Nedladdningar(Downloads) i ditt YouTube-bibliotek(YouTube Library) .
Njut av YouTube-innehåll på iOS(Enjoying YouTube Content on iOS)
Om du laddar ner YouTube-videor till din iPhone kommer du att kunna titta på och njuta av dem i högsta kvalitet. Du kommer också att spara dem för framtida njutning, utan att behöva oroa dig för att Google spårar dina personliga data(Google tracking your personal data) och streamingvanor under processen.
Du kan till och med ladda ner hela YouTube-spellistor(download entire YouTube playlists) på en gång, så att du kan njuta av flera videor samtidigt, eller minska YouTube-dataanvändningen(reduce YouTube data usage) för att fortsätta streama när du är på språng om du föredrar det. Låt oss veta hur du föredrar att njuta av ditt YouTube- innehåll i kommentarerna nedan.
Related posts
Hur man laddar ner YouTube-videor på mobilen (Android eller iOS)
Hur man sätter Snapchat-filter på bilder från kamerarulle
Vad du ska göra om din iPhone-kamera inte fungerar
iPhone-kamera Videoinställningar och alternativ saknas? 8 sätt att fixa
Din iPhone-kamerainställningar förklaras
30 bästa videograbberverktyg för att ladda ner videor
Hur man laddar ner Reddit-videor med ljud (2022)
Hur man hittar de mest sedda videorna på YouTube
Hur man laddar ner videor från Twitter, Facebook och Instagram
Hur man slingrar YouTube-videor på mobil eller dator
Hur man laddar ner foton och videor i WhatsApp Status på Android
Hur man gör fantastiska YouTube-miniatyrer för dina videor
Hur man fixar hackiga videor på YouTube
Antivirusblockering Nedladdning, Webbplats, Kamera, Program, Internet, etc.
Videor kommer inte att spelas upp på din iPhone? Prova dessa 11 korrigeringar
Hur man laddar ner kompletta YouTube-spellistor
Var sparar appen Kamera och foton bilder och videor i Windows
Hur man laddar ner Telegram-videor på Windows 10
Hur man använder automatisk översättning och textning för YouTube-videor
Hur man laddar ner Twitch-videor
