Hur man laddar ner undertexter från YouTube-videor
Om du vill ladda ner YouTube-videoundertexter(YouTube video subtitles) kommer dessa onlineverktyg att göra jobbet enkelt för dig. Alla dessa webbverktyg är gratis att använda, och du kan ladda ner undertexten på nästan vilken video som helst med deras hjälp. Det bästa är att de flesta av dessa webbplatser tillåter användare att ladda ner undertexten i TXT- och SRT -format. Låt oss ta en titt på dessa verktyg.
Bästa onlineverktyg för att ladda ner YouTube -videoundertexter
Det här är de bästa onlineverktygen för att ladda ner undertexter(Subtitles) från YouTube- videor:
- Savesubs
- Downsub
- Du undertexter
- VidPaw
Låt oss kolla in dessa verktyg i detalj.
1] Savesubs
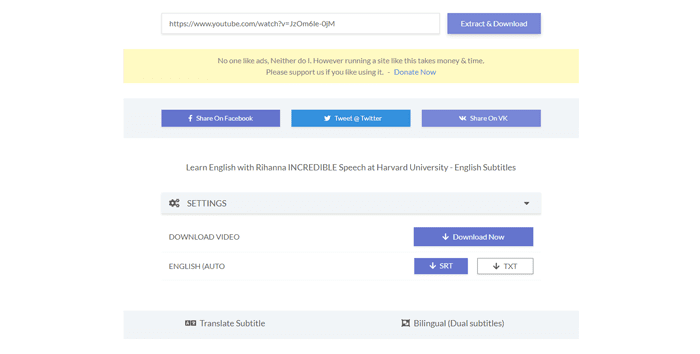
Savesubs är ett av de bästa verktygen för att ladda ner undertexter från alla YouTube -videor på ett ögonblick. Det bästa med det här verktyget är att du kan visa eller dölja vinkelparenteser, parenteser, krulliga parenteser, hakparenteser, noter etc. innan du laddar ner undertexten till din PC. En annan viktig funktion i detta verktyg är att du kan översätta undertexten från källspråket till ett annat språk och ladda ner den därefter. Som sagt tidigare är det möjligt att ladda ner filen i såväl TXT som SRT -format.
För att komma igång, besök den officiella webbplatsen(official website) , klistra in YouTube -videons URL och klicka på knappen Extrahera och ladda ner(Extract & Download ) . Därefter klickar du på ett filformat för att starta nedladdningsprocessen.
2] Downsub
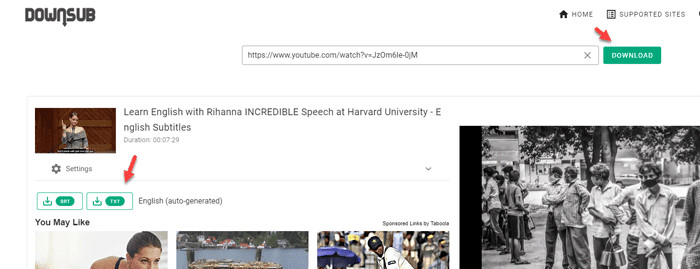
Downsub är ännu ett verktyg för att ladda ner YouTube -videoundertexter till din PC. Precis som det första verktyget på den här listan kan du ladda ner undertexten i SRT- och TXT -format. Även om det inte tillåter användare att ta bort specifika taggar (parenteser, noter, etc.), kan du ta bort alla taggar på en gång.
Som standard tar den bort alla taggar. Men om du vill inkludera dem måste du utöka inställningarna(Settings) och växla knappen Ta bort alla taggar i undertexter(Remove all tags in subtitles) . Nackdelen med detta verktyg är att du kan översätta undertexten till ett annat språk innan du laddar ner.
För att komma igång med det här verktyget, öppna den officiella webbplatsen(official website) , klistra in YouTube -videons URL och klicka på knappen Ladda ner . (Download )Efter det får du möjlighet att välja format.
3] Du undertexter
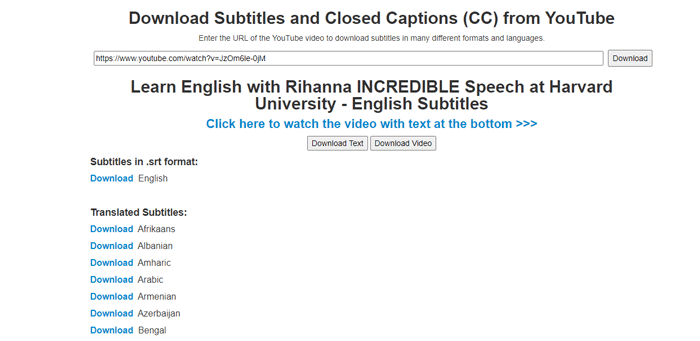
Yousubtitles låter dig ladda ner Closed Captions (CC) från vilken YouTube -video som helst. Även efter att ha varit ett gratis webbverktyg erbjuder det nästan alla viktiga alternativ som är praktiska för alla användare. Du kan till exempel ladda ner filen i TXT- eller SRT -format, och du kan också välja en översatt version. Oavsett om du vill översätta det från engelska(English) till spanska eller italienska – allt är möjligt med hjälp av Yousubtitles.
För att använda det här verktyget, gå till den officiella webbplatsen(official website) , klistra in YouTube -videons URL och klicka på knappen Ladda ner . (Download )Därefter måste du välja ett filformat och språk.
TIPS(TIP) : Prenumerera på TheWindowsClub YouTube Channel(Subscribe to TheWindowsClub YouTube Channel) för att se några bra videor!
4] VidPaw
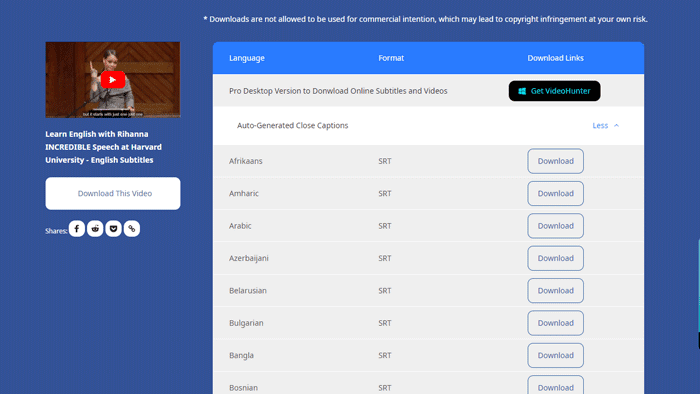
Även om det inte tillåter användare att ladda ner undersidorna och undertexter i TXT -format, kan du ladda ner det i SRT . En annan viktig egenskap hos detta webbverktyg är att du kan ladda ner undertexterna på olika språk. Eftersom det översätter CC till många fler språk är det relativt enkelt att ladda ner det på ett främmande språk.
För att komma igång, besök den officiella webbplatsen(official website) , klistra in den kopierade videons URL från YouTube och klicka på knappen Ladda ner . (Download )Klicka sedan på motsvarande nedladdningsknapp(Download) för att ladda ner undertexterna på ett önskat språk.
Om du inte gillar att använda dessa verktyg finns det ett inbyggt alternativ i YouTube som låter användare ladda ner transkriptionen. Som sagt, det finns inget behov av att använda programvara från tredje part eller webbläsartillägg.
För det, öppna en video som innehåller textning eller undertexter. Klicka nu på den tre-prickade ikonen och välj knappen Öppna transkription .(Open transcript )
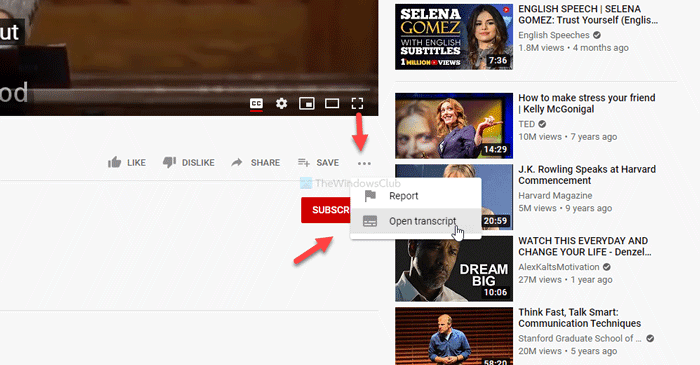
Efter det, kopiera hela transkriptionen, öppna Anteckningar(Notepad) eller någon annan textredigerare på din dator och klistra in transkriptionen.
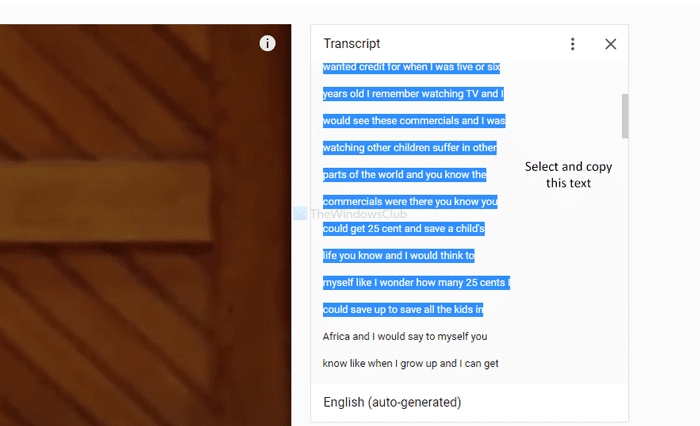
Sedan kan du spara filen i valfritt format.
Det är allt! Hoppas det hjälper.
Läs nästa(Read next) : Hur man laddar ner YouTube-spellistvideor på en gång(How to download YouTube playlist videos at once) .
Related posts
Hur man slår ihop flera spellistor på Spotify och YouTube Music
Hur man använder YouTube Analytics för att kontrollera kanalprestanda
De bästa YouTube-alternativen för kreatörer
Hur man överför YouTube-prenumerationer från ett konto till ett annat
Hur man upptäcker nya kanaler på YouTube
Hur man lägger till eller tar bort vattenstämpel på YouTube
Så här blockerar du en YouTube-kanal i din stationära webbläsare eller mobil
Det gick inte att lägga upp kommentaren på YouTube
Så här fixar du Inget ljud på YouTube på Windows 11/10
Hur man laddar ner gratis musik från YouTubes ljudbibliotek
Hur man laddar upp eller tar bort videor på YouTube
Hur man hittar texten till en låt på YouTube
Hur man länkar Steam till YouTube och verifierar spelfiler
500 Internt serverfel på YouTube förklaras
Hur man samarbetar på YouTube och YouTube Music-spellistor
Hur man laddar ner YouTube-spellistvideor på en gång med dessa verktyg
Bästa YouTube-tillägg för Google Chrome för att förbättra upplevelsen
Hur man ökar YouTube-volymen med DOM-konsolen
Hur man tar bort en YouTube-video från din kanal från mobil eller PC
Topp 5 YouTube GreaseMonkey-skript
