Hur man laddar ner undertexter för filmer med snabbmenyn i Windows
Här är en handledning för dig att ladda ner undertexter för filmer(download subtitles for movies ) med högerklickskontextmenyn i Windows 11/1011/10(context menu ) . Undertexter till filmer är mycket viktiga eftersom de gör filmer och videor tillgängliga för en större publik som förstår olika språk. Det finns flera webbplatser för nedladdning av undertexter där du kan ladda ner videor. Men det kräver mycket hårt arbete. Du måste manuellt söka efter webbplatser, sedan söka efter undertexter för filmer och sedan ladda ner dem. Vad händer om du kan ladda ner undertexter från filmer direkt från snabbmenyn för videofiler? Låter(Sounds) bekvämt, eller hur?
I den här artikeln kommer vi att visa dig hur du kan ladda ner filmers undertexter från snabbmenyn med hjälp av en gratis programvara. Allt du behöver göra är att klicka på ett dedikerat alternativ från högerklicksmenyn och programvaran kommer att söka och ladda ner undertexter åt dig. Det är lika enkelt som det låter. Låt oss kolla in gratisprogrammet och stegen nu!
Ladda ner undertexter(Download Subtitles) för filmer(Movies) med snabbmenyn i Windows 11/10
Vi kommer att använda denna gratis programvara för nedladdning av undertexter som heter SubiT . Här är de primära stegen för att ladda ner undertexter för filmer med högerklickskontextmenyn i Windows 11/10 :
- Ladda ner och installera SubiT på din PC.
- Gå till mappen där du har sparat källvideofilen.
- Välj och högerklicka på videon.
- Välj alternativet SubiT från snabbmenyn.
- Vänta(Wait) ett tag och en SRT -undertextfil kommer att laddas ner till källmappen som du kan använda vidare.
Låt oss kolla in dessa steg i detalj!
Ladda först ner SubiT och installera det sedan på din Windows 11/10-dator. När du installerar det här verktyget läggs det till i snabbmenyn för videofiler med format som stöds.
Gå nu till mappen som innehåller indatafilmfilen som du vill ladda ner undertexter för. Välj videofilen och högerklicka på den och välj alternativet SubiT från den öppnade snabbmenyn .
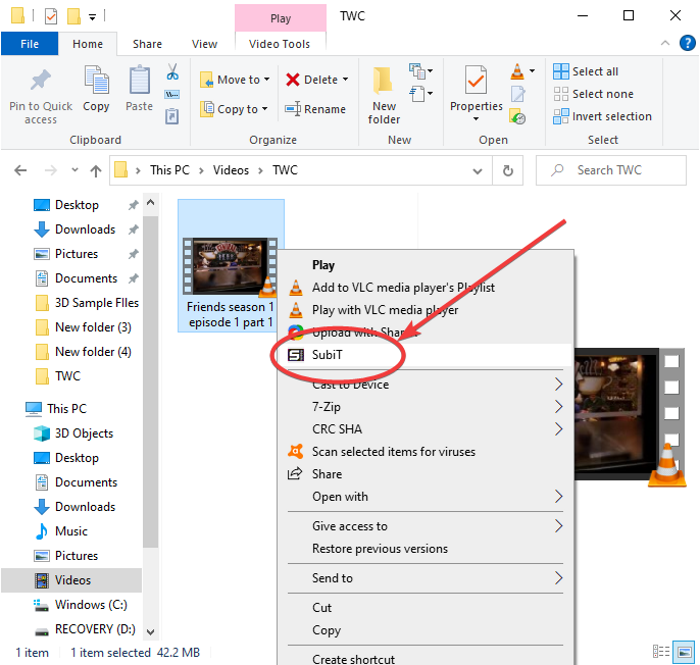
När du klickar på alternativet ovan öppnas SubiT(GUI) - programmets grafiska gränssnitt(SubiT) och visar nedladdningsprocessen för undertexter. När nedladdningen av undertexter är klar kommer en SRT -fil att laddas ner och sparas i samma mapp som källmappen.
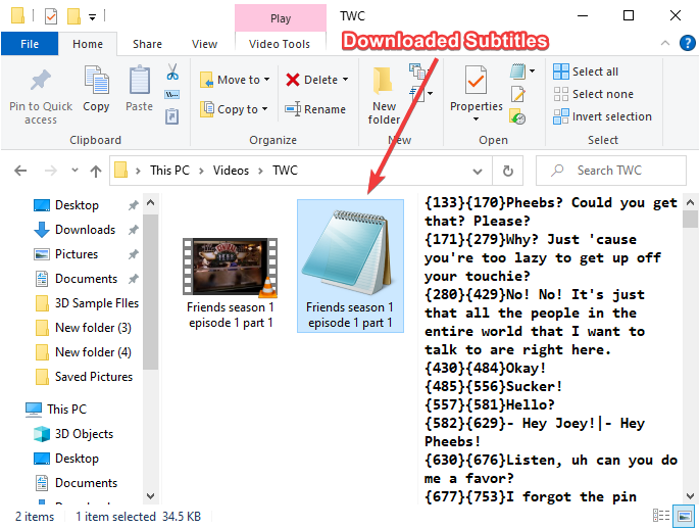
Du kan sedan lägga till de nedladdade undertexterna till videofilen(add the downloaded subtitles to the video file) eller använda undertexterna som du vill.
Det finns några fler funktioner i SubiT som vi skulle vilja nämna; låt oss gå till kassan!
Funktioner hos SubiT:
Här är nyckelfunktionerna i SubiT- programvaran som låter dig ladda ner undertexter från snabbmenyn:
Som standard läggs den till i snabbmenyn för 4 populära videoformat inklusive MP4 , MKV , AVI och WMV . Om du vill lägga till det i fler videofiler, starta SubiT GUI från Start -menyn eller sökrutan och öppna dess Inställningar(Settings) .
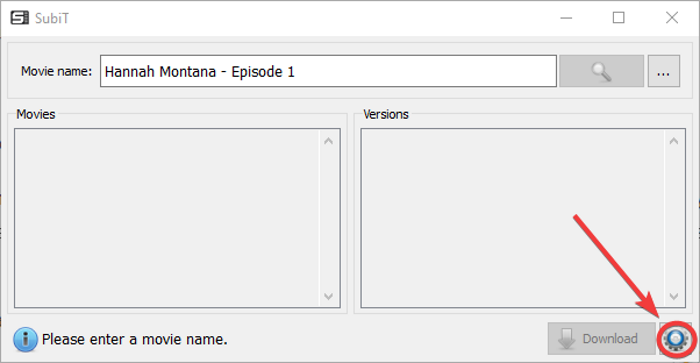
Gå sedan till fliken Kontextmeny(Context Menu) och aktivera kryssrutan Associera tillägg(Associate extensions) och klicka sedan på knappen Lägg(Add) till för att ange videofiltillägget du vill lägga till.

Den hämtar och laddar ner korrekta undertexter från olika källor för nedladdning av undertexter online, inklusive OpenSubtitles.org , adic7ed.com, etc. Du kan manuellt välja källorna att ladda ner undertexter från genom att gå till dess Inställningar-(Settings) meny.
Det låter dig ladda ner undertexter på olika språk inklusive engelska(English) , spanska(Spanish) , arabiska(Arabic) , hebreiska(Hebrew) , etc.

Du kan manuellt söka efter filmundertexter genom att ange filmens namn i sökfältet och trycka på Enter - knappen. Det visar resultat i avsnittet Filmer . (Movies)Välj det mest lämpliga resultatet och du kommer att se relaterade undertexter som du kan spara genom att klicka på knappen Ladda ner .(Download)
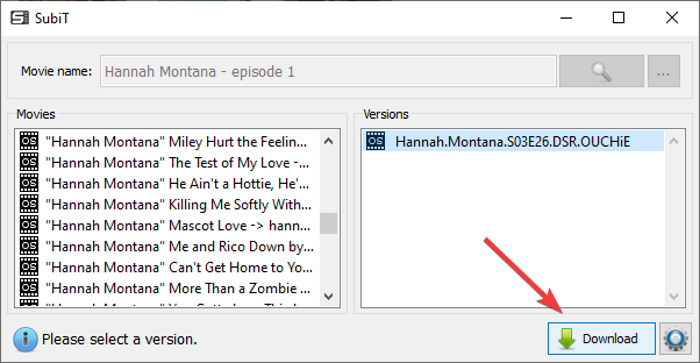
Om du vill använda den här programvaran kan du ladda ner den från subit-app.sourceforge.net .
Läs nu: (Now read:) Hur man laddar ner undertexter från YouTube-videor.(How to Download Subtitles from YouTube videos.)
Related posts
Kontextmenyredigerare: Lägg till, ta bort kontextmenyobjekt i Windows 11
Redigera, Lägg till, Återställ, Ta bort objekt från Ny snabbmeny i Windows
Hur man lägger till Secure Delete till snabbmenyn i Windows 10
Hur man lägger till inställningar till skrivbordets snabbmeny i Windows 11/10
Lägg till Öppna Windows Terminal för att öppna ALLA profiler i snabbmenyn
Skicka till leksaker: Förbättra snabbmenyn Skicka till systemet på din dator
Ta bort NVIDIA Kontrollpanel från snabbmenyn och systemfältet
Ange som standardskrivares snabbmenyalternativ saknas i Windows 10
Lägg till Öppna Windows Terminal som administratör i snabbmenyn
Ta bort eller lägg till EFS-filägande från kontextmenyn i Windows 10
TreeSize Free: Visa fil- och mappstorlekar med snabbmenyn i Windows
Ta bort Återställ tidigare versioner Snabbmenyalternativ i Windows 10
Kan inte högerklicka på skrivbordet i Windows 11/10
Hur man får tillbaka Windows 10 Explorer & Context Menu i Windows 11
Hur man lägger till PowerShell till snabbmenyn i Windows 10
Högerklicka fungerar inte eller långsam för att öppna på Windows 11/10
Hur man öppnar kommandotolken i en mapp i Windows 11/10
Inaktivera högerklicka på snabbmenyn i Start-menyn i Windows 11/10
Hur man kopierar filinnehåll till Urklipp med högerklicksmenyn
Lägg till kopia till mapp och flytta till mapp i snabbmenyn i Windows 10
