Hur man laddar ner Twitch-klipp
Twitch har en lång historia med många imponerande spelögonblick, som när AOC streamade Among Us(AOC streamed Among Us) . Problemet är att videor inte varar för evigt, och en ökning av antalet DMCA- meddelanden innebär att dina favoritvideor en dag kan tas bort.
Den goda nyheten är att du inte bara kan klippa på Twitch(not only clip on Twitch) , utan du kan också ladda ner dessa klipp för eftervärlden. Det spelar ingen roll om du är den som gjorde det ursprungliga klippet(who made the original clip) eller inte – du kan använda tredjepartsverktyg såväl som Twitchs egna funktioner för att ladda ner klipp.

Hur man laddar ner Twitch-klipp(How To Download Twitch Clips)
Om du gör klipp av dina favorit Twitch-ögonblick kan du hitta dem i din Creator Dashboard .
Välj först ditt profilfoto och välj sedan Creator Dashboard. På nästa skärm väljer Content > Clips.Den här skärmen visar dig en lista över alla klipp du har gjort. välj ett av klippen för att expandera det och välj sedan knappen Dela(Share) längst upp på skärmen – inte det på själva videon!

Det finns två Dela-(Share) knappar. Den i videon låter dig bara göra inlägg på Twitter , Facebook och Reddit . Den tillhandahåller också en inbäddningslänk. Dela -knappen(Share) du vill ha är ovanför klippet, bredvid papperskorgen. Välj den knappen och välj sedan den första ikonen till vänster - den som ser ut som en nedladdningspil.
När du har valt Ladda ner kommer(Download,) klippet att sparas på din dator.

Den här metoden är det enklaste sättet att spara klipp som du har gjort personligen, oavsett om det är på din egen kanal eller från någon annans. Det är snabbt, okomplicerat och kräver inte att du hoppar genom bågar – men vad händer om du hittar ett klipp som fångade ett ikoniskt ögonblick på någon annans kanal?
I sådana fall behöver du ett verktyg från tredje part.
Hur man laddar ner Twitch-klipp med Clipr(How To Download Twitch Clips With Clipr)
Clipr är en webbplats skapad för det enda syftet att ladda ner klipp från Twitch . Det är ingen överraskning att det är ett av de mest populära alternativen på webben, med tanke på dess rena och lättanvända gränssnitt.
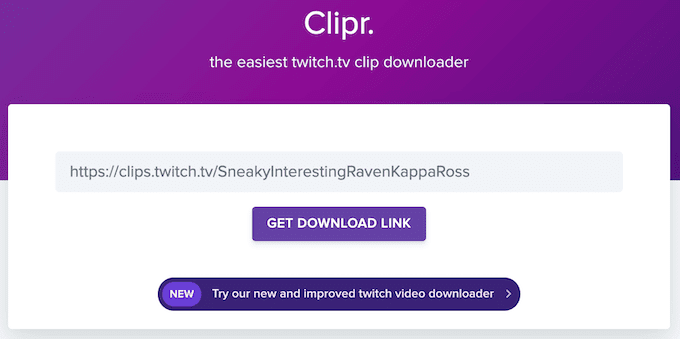
Om du hittar ett klipp du gillar på någon annans kanal – som det här klippet(this clip) av en slumpmässig Minecraft - streamer som sjunger medan han odlar, till exempel – allt du behöver göra är att gå till Cliprs huvudsida och ange klippets URL i fältet. Välj Hämta nedladdningslänk(Get Download Link) och fältet ändras till detta:

Välj Klicka för att ladda ner(Click To Download) för att spara filen på din dator. Du kan också högerklicka och välja Spara länk som(Save Link As) om du vill ge den ett specifikt filnamn när den laddas ned. Om du vill dela nedladdningslänken med andra, välj ikonen Urklipp(Clipboard) för att kopiera länken. Efter detta kan du klistra in den i en Discord-kanal(Discord channel) , Facebook-chatt eller någon annanstans.
Hur man använder Twitch Clip Downloader(How To Use Twitch Clip Downloader)
Clipr är ett användbart verktyg, men det finns extra steg inblandade. Du måste navigera till en annan webbplats och kopiera och klistra in länkar bara för att komma till nedladdningssidan. Det finns ett enklare sätt om du använder Google Chrome eller Firefox(Firefox user) – tillägget Twitch Clip Downloader .
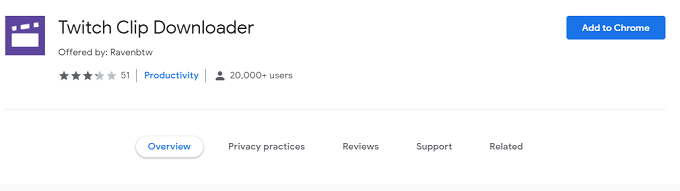
Det här tillägget kan installeras med bara några få steg och lägger till ytterligare ett alternativ när du tittar på klipp, precis ovanför alternativet Titta på hela videon(Watch Full Video ) : Ladda ner klipp. (Download Clip. )När du har installerat tillägget är allt du behöver göra att välja Ladda ner klipp(Download Clip) så sparas klippet automatiskt på din dator.

Om du tänker spara en massa olika Twitch- klipp är det här tillägget definitivt en tidsbesparande.
Hur man batchladdar ner Twitch-klipp med Twitch Leecher(How To Batch Download Twitch Clips With Twitch Leecher)
Alla tre av ovanstående metoder är användbara för att ladda ner en video i taget, men hur är det med situationer där du vill ladda ner alla(all) klipp på en viss kanal? Det är där Twitch Leecher kommer in.

Detta är ett gratisverktyg på Github som låter dig ladda ner flera klipp samtidigt. Det är säkert att använda. Allt du behöver göra är att ladda ner det(download it) från Github- sidan och köra .exe-filen. Det kommer att installeras på din enhet.
När du öppnar programmet får du flera olika alternativ. Du kan söka en specifik kanal efter sändningar, höjdpunkter eller uppladdningar inom en viss tidsperiod. Du kan också söka efter specifika videowebbadresser eller(URLs) video- ID:n(IDs) .
Du kan ange flera webbadresser(URLs) eller ID:n(IDs) samtidigt. När du har gjort det väljer du Sök(Search) längst ned på sidan. Nästa sida visar alla resultat. Du kan välja Ladda ner(Download) bredvid alla resultat som du vill spara på din enhet. Den kommer tillfälligt att flyttas till avsnittet Nedladdningar(Downloads) högst upp på sidan.

Twitch Leecher gör det enkelt att välja flera videor efter varandra, istället för att navigera mellan separata sidor för att spara filerna på din enhet.
Vänta inte tills det är för sent – om du har ett favoritklipp från Twitch(Twitch) , spara det på din personliga enhet för bevarandets skull. Du kan alltid ladda upp och dela det senare, särskilt om det blir legendariskt.
Related posts
Hur man laddar ner Google Chrome Offline (fristående) installationsprogram
Hur man laddar ner filer och visar kod från GitHub
Hur man exporterar eller laddar ner alla Gmail-e-postmeddelanden
Hur man blockerar Twitch-annonser
Så här fixar du felet "Nedladdningskvoten har överskridits" i Google Drive
Bokrecension - How-To Geek Guide to Windows 8
Hur man ser cachade sidor och filer från din webbläsare
Hur man laddar ner och installerar iTunes på din Chromebook
Hur man skapar, delar och använder klipp på Twitch
Ladda ner högupplöst bokomslagskonst
Hur man bygger din egen bärbara dator
Ta omedelbart bort bakgrunder från bilder med hjälp av AI
Hur man skannar flera sidor till en PDF-fil
Så här använder du din Chromebook som en andra bildskärm
Hur man skapar ett team i Microsoft Teams
Hur man laddar ner Twitch-videor
Hur man utför ett CPU-stresstest
Stäng av användarkontokontroll (UAC) för en specifik applikation
Hur man ställer in huvudsidor i Adobe InDesign CC
Hur man inaktiverar Windows-nyckeln
