Hur man laddar ner och sparar profilbilden för användare på Discord
Discord är den bästa communityn för spelare, åtminstone för tillfället, och vi förväntar oss att detta kommer att vara fallet i flera år framöver. Nu, om du är en vanlig användare av plattformen, kanske du undrar om det är möjligt att ladda ner och spara andra användares profilbilder eller avatarer.
Ladda ner(Download) och spara profilbilden(Profile) för Users on Discord
För att se en avatar, klicka bara på den för att få en bättre bild. Det kommer dock att vara uppenbart att den här bilden är för liten, men inte bara det, Discord tillåter inte användare att ladda ner profilbilder alls. Så hur kan vi kringgå detta olyckliga problem? Ja, det finns sätt, och lyckligtvis för dig, skulle vi diskutera hur man kan dra full nytta av dem till din fördel, förstås.
- Öppna Discord-appen
- Starta profilen för din Discord- vän
- Öppna området Inspektera element(Inspect Element) via Discord
- Kopiera webbadressen(URL) till bilden och öppna den i en webbläsare
- Spara avataren
- Använd Dyno-boten för att spara avatarer
Låt oss prata om detta ur ett mer detaljerat perspektiv.
1] Öppna Discord-appen
Det första steget att ta här är att öppna Discord- appen via din Windows 10-dator, eller så kan du öppna den via din favoritwebbläsare. Det spelar ingen roll eftersom allt fungerar likadant, åtminstone för det mesta.
2] Starta(Launch) profilen för din Discord- vän
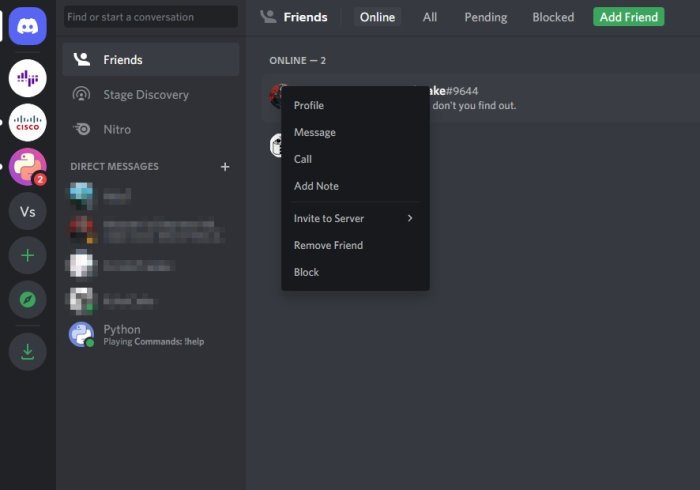
OK, så efter att ha startat Discord måste du gå vidare och öppna personens profil med avataren du vill spara på din dator. Gör detta genom att klicka på profilikonen(Profile) och välj sedan Visa profil(View Profile) direkt.
3] Öppna(Open) området Inspektera element(Inspect Element) via Discord
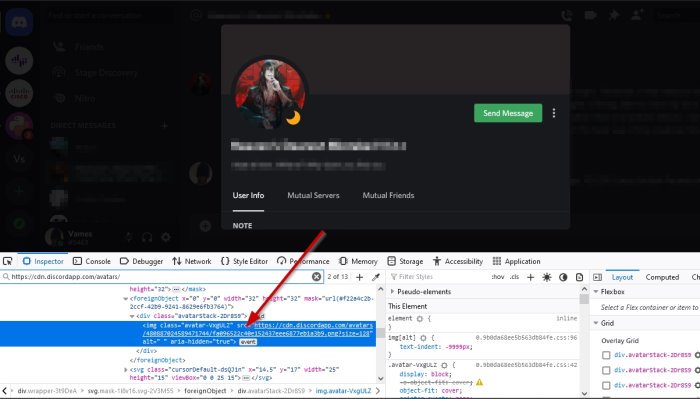
Du måste starta avsnittet Inspect Element i (Inspect Element)Discord- applikationen och sedan utföra några steg för att komma dit du vill.
OK, så efter att ha öppnat profilen för din föredragna vän, vänligen tryck på CTRL + SHIFT + I , och direkt kommer Inspektera element(Inspect Element) att dyka upp från höger sida av appen.
4] Kopiera (Copy)webbadressen(URL) till bilden och öppna den i en webbläsare
När avsnittet Inspektera element(Inspect Element) har kommit upp klickar du på ikonen som ser ut som en liten pil. Därifrån väljer du profilbilden och letar sedan efter webbadressen(URL) till bilden. Gör detta genom att expandera Class- värdet för att hitta URL :en .
Kopiera URL : en, klistra in den i en webbläsare och tryck på Enter för att ladda den.
5] Spara avataren
För att spara bilden, högerklicka på den och välj Spara bild som(Save Image As) , och det är allt för det.
6] Använd Dyno-boten för att spara avatarer
För att göra detta måste du först se till att Dyno- boten läggs till på din server.
Slutligen, använd kommandot ?avatar usernameoch genast bör det ta upp användarens profilbild.
Välj sedan knappen Öppna original(Open Original) för att få den öppen i din webbläsare, fortsätt sedan och spara den på din dator därifrån.
LÄS(READ) : Discord-uppdatering misslyckades; Fastnade i Försöker igen.(Discord update failed; Stuck in Retrying loop.)
Related posts
Hur man lägger till spoilertaggar till text och bilder på Discord
Fix Du är hastighetsbegränsad Discord-fel på Windows PC
Åtgärda Discord Mic som inte fungerar i Windows 11/10
Hur man förbättrar Discord-ljudkvaliteten på Windows PC
Hur man skapar en chattserver på Discord och bjuder in vänner
Det gick inte att ansluta ditt YouTube-konto till Discord i Windows 11/10
Åtgärda Discord Connection problem på Windows PC
Hur man lägger till Xbox Live och GitHub till Discord
Discord Screen Share Audio fungerar inte på Windows 11/10
Fix Discord har fastnat i helskärmsläge
Discord Overlay fungerar inte i Windows 11/10: Hur man fixar det
Hur man minskar Discord CPU-användning i Windows 11/10
Hur du inaktiverar, tar bort eller återställer ditt Discord-konto
Hur man förbättrar Discord-ljudkvaliteten på PC
Åtgärda Discord-kameran som inte fungerar på Windows PC
Hur man lägger till BOTS till Discord-servern på mobil eller PC
Så här fixar du problem med droppar och fördröjningar i Discord på Windows 11/10
Åtgärda Discord-meddelanden som inte fungerar på Windows 11/10
Discord-uppdateringen misslyckades; Fastnade i Försöker igen på Windows 11/10
Fix Det gick inte att ansluta ditt Spotify-konto till Discord
