Hur man laddar ner och lägger till spårtitlar i Windows Media Player
Här är en snabb handledning för att ladda ner och lägga till spårtitlar (Track Titles ) i Windows Media Player . Om du har för många låtar med felaktiga titlar kan det vara en stor uppgift att manuellt uppdatera titlarna för varje låt med File Explorer . Men tack och lov låter Windows Media Player dig ladda ner och uppdatera den grundläggande informationen om en låt från onlinedatabaser utan att behöva någon extern plugin. Så om du har ljudspår med saknade eller felaktiga titlar och ditt bibliotek ser väldigt stökigt ut, kan du använda WMP för att uppdatera låttitlar automatiskt.
WMP hämtar låttitlar från en onlinedatabas och låter dig välja en lämplig titel för din låt. Detta kan hjälpa dig att organisera ditt musikbibliotek väl. Låt oss komma igång med handledningen nu!
Hur man laddar ner och lägger till spårtitlar(Track Titles) i Windows Media Player
Här är de viktigaste stegen för att ladda ner och lägga till titlar till låtar i Windows Media Player :
- Öppna Windows Media Player-appen.
- Gå till biblioteket > Musik.
- Klicka på avsnittet Album.
- Högerklicka på en låt.
- Välj alternativet Hitta albuminformation(Find Album Information) .
- Välj rätt spårtitel från listan som visas.
- Tryck på alternativet Slutför(Finish) för att ladda ner spårtiteln.
- Gå till alternativet Organisera.
- Klicka(Click) på alternativet Apply Media Information Changes för att spara titelspår.
Låt oss ta en titt på dessa steg i detalj.
Öppna först Windows Media Player -appen på din PC och gå sedan till biblioteksfliken(Library) . Därefter klickar du på kategorin Musik(Music) och väljer sedan underkategorin Album .
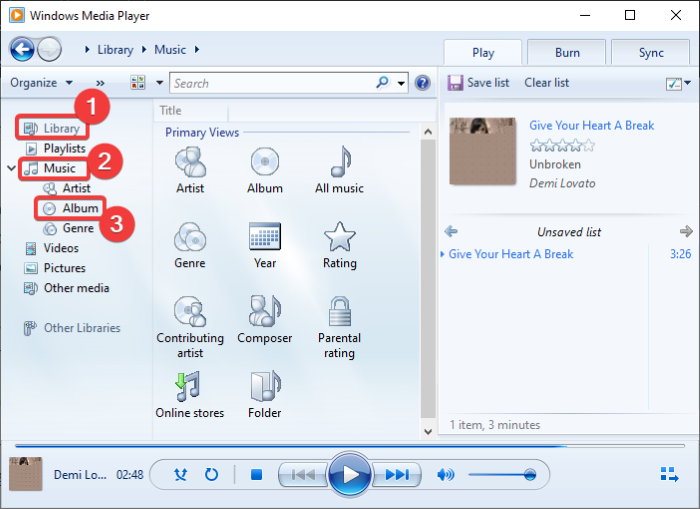
Högerklicka nu på låten med den saknade titeln och välj alternativet Hitta albuminformation(Find Album Information) från snabbmenyn.

Windows Media Player kommer sedan att försöka ansluta till onlinedatabaser och hitta alla titlar som kan passa låten. Det kommer att visa en lista med titlar som visas i skärmdumpen nedan. Om du inte hittar rätt titel i listan kan du klicka på uppdateringsknappen (webbikonen) för att hämta resultaten igen.
Därefter väljer du helt enkelt titeln du vill lägga till låten och klickar sedan på knappen Slutför(Finish) . Du kommer tillbaka till WMP -huvudskärmen med uppdaterade titlar.

Du kan upprepa steget ovan för alla dina låtar som har felaktiga eller saknade titlar.

När du är klar med att ladda ner och lägga till spårtitlarna klickar du på rullgardinsmenyn Organisera . ( Organize)Välj sedan alternativet Använd(Apply media information changes) medieinformationsändringar. Detta kommer att uppdatera alla spårtitlar och du kommer att se ett rent och organiserat musikbibliotek med rätt låttitlar.

Hoppas du tycker att handledningen är till hjälp!
Läs nu: (Now read:) Hur man använder Mini Lyrics Plugin för Windows Media Player(How to use Mini Lyrics Plugin for Windows Media Player)
Related posts
Hur man förhindrar användare från att dela media via Windows Media Player
WMP Tag Plus: Stöd för bibliotek och taggning i Windows Media Player
Inaktivera förhandsvisning av video eller låt för musen i Windows Media Player
Felsök Windows Media Player i Windows 11/10
Hur man använder Mini Lyrics Plugin för Windows Media Player
Hur man skapar M3U-spellista med Media Player i Windows 11/10
Windows Media Player öppnas inte på Windows 11/10
Få Firefox att visa mediakontroller på låsskärmen i Windows 10
Handla online och använd Windows Media Guide med Windows Media Player 12
Topp 7 Windows Media Player 12 Skins 2012
Fix kan inte spela MOV-filer på Windows Media Player
Windows Media Player Plus lägger till funktioner och förbättringar till WMP
Hur man trimmar videor i VLC Media Player på Windows 10
Spela valfritt videoformat i Windows Media Player 12
CnX Media Player är en 4K HDR-videospelare för Windows 10
Fixa Windows Media Player Server Execution Failed Error
Hur man spelar MKV-filer på Windows Media Player
Ändra standardmediaspelare och fotovisare i Windows 8
Hur man konverterar MP4 till MP3 med VLC, Windows Media Player, iTunes
Hur man ripper en CD med Windows Media Player, i Windows
