Hur man laddar ner och lägger till albumomslag i Windows 10
Vill(Want) du ladda ner och lägga till den saknade albumkonsten(Album Art) med låtar i Windows 10 ? Den här artikeln kommer att guida dig om hur du tar tag i omslagsbilder av flera låtar och sedan bäddar in dem i ljudfilerna på din Windows 10 - dator.
För att ladda ner omslagsbilder av låtar kommer vi att använda ett gratisprogram från tredje part som heter Album Art Downloader . Det är en dedikerad programvara som låter dig ladda ner omslagsbilder av alla dina låtar inom några sekunder. Den använder många onlinedatabaser och tjänster för att hämta konstverk för låtar, inklusive Amazon, Bing Images, Discogs, Google Bilder, Google Play Musik, iTunes, MusicBrainz,(Amazon, Bing Images, Discogs, Google Images, Google Play Music, iTunes, MusicBrainz,) etc. Den kan också ladda ner omslagsbild med bara artist- och albuminformation. Efter att ha tagit tag i albumbilder med den kan du lägga till dem i dina låtar med den inbyggda musikspelaren i Windows 10 .
Även om du kan söka efter albumbilder och ladda ner omslagsbilder från webben, skulle det vara riktigt tröttsamt. Du måste manuellt söka efter varje låts omslagsbild och måste sedan arbeta med omslagsbildens storlek också. Med Album Art Downloader kan du hoppa över allt manuellt hårt arbete. Den laddar automatiskt ner saknade omslagsbilder av alla låtar från en katalog som du kan lägga till i låtar senare.
Låt oss nu, utan mycket väsen, kolla in stegen för att ladda ner och lägga till albumomslag till låtar i Windows 10 .
Hur man laddar ner och lägger till albumomslag i Windows 10
Det här är de viktigaste stegen med vilka du kan ladda ner och lägga till omslagsbilder till låtar på Windows 10 PC:
- Ladda ner och installera Album Art Downloader .
- Starta programvaran.
- Importera ditt musikbibliotek med flera låtar.
- Klicka(Click) på knappen Hämta konstverk(Get Artwork) för urval(Selection) och den kommer att hämta och visa tillgängliga omslagsbilder.
- Spara önskat albumomslag lokalt.
- Öppna Groove Music-appen.
- Lägg till(Add) och spara omslagsbilden till en låt med alternativet Redigera info .(Edit Info)
Låt oss kolla in dessa steg i detalj.
Album Art Downloader för Windows PC
Först och främst måste du ladda ner Album Art Downloader från sourceforge.net och sedan installera det på din Windows 10-dator. Efter det, starta helt enkelt den här programvaran.
Gå nu till Arkiv(File) -menyn och klicka på alternativet New > File Browser . Därefter, ange bara sökvägen till din musikmapp där du har sparat dina låtar och klicka på Sök(Search) -knappen. Det kommer att visa en fullständig lista över alla tillgängliga spår på den givna platsen.
Välj(Select) alla eller de som du vill ladda ner albumomslag för och klicka sedan på alternativet Hämta konstverk för urval(Get Artwork for Selection) .

På bara några sekunder kommer den att börja visa dig albumomslagsbilder av alla valda låtar. Välj bara rullgardinsmenyn (Just)Spara(Save) som under omslagsbilden som du vill ladda ner. Du kommer att se olika alternativ för omslagsbild som Front , CD, Back , Inside , etc. Klicka(Click) på den typ av albumomslag du vill ha så sparas den i din källmusikkatalog.
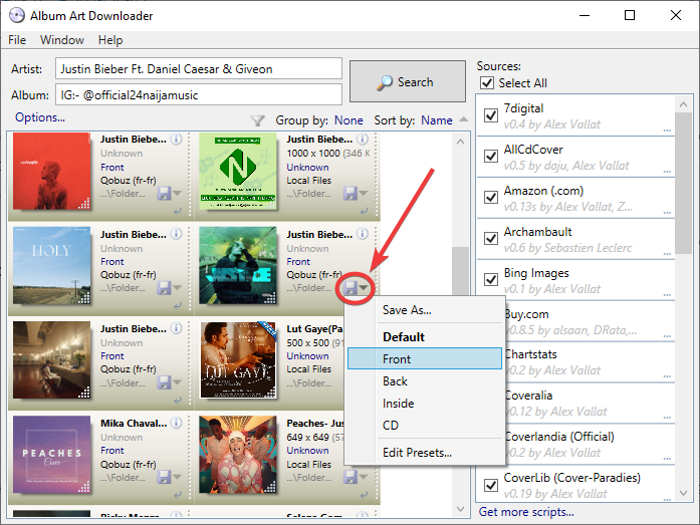
När du har laddat ner albumomslaget måste du lägga till och spara det i din låt. För det kommer vi att använda den inbyggda musikspelarappen i Windows 10 , dvs. Groove Music . Lägg bara till din musik i den här appen och gå till avsnittet Min musik(My Music) och flytta till fliken Album .

Högerklicka(Right-click) på låten som du vill lägga till en nedladdad omslagsbild till och välj alternativet Redigera info(Edit Info) från snabbmenyn.
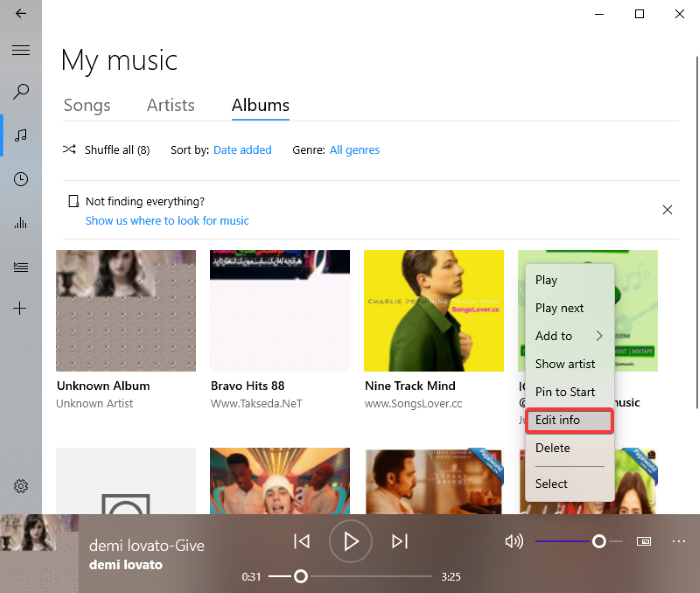
Detta öppnar ett fönster Redigera albuminfo(Edit Album Info) där du vill se olika taggar inklusive titel, album, genre och albumomslag. Dubbelklicka(Double) på albumomslagsfältet, bläddra och välj den nedladdade omslagsbilden för låten och klicka sedan på knappen Öppna(Open) för att lägga till den i låten.

Du kommer att se den uppdaterade albumbilden. Klicka bara(Simply) på knappen Spara(Save) för att spara och bädda in omslagsbilden i låten.

Det är allt! Hoppas det här hjälper!
Läs nu:(Now read:)
- Hur man redigerar ljud- eller videometadatataggar i VLC mediaspelare(How to edit Audio or Video Metadata Tags in VLC media player)
- MP3tag: Gratisprogram för att redigera metadata och taggar för ljudformat(MP3tag: Freeware to edit metadata and tags of Audio formats)
Related posts
3 sätt att lägga till albumomslag till MP3 i Windows 10
Hur man lägger till metadata till musik med Tag Complete för Windows 10
Bästa gratis musikspelare med nedladdning av texter för Windows 10
Fel 0x80004005 när du spelar musik i Groove Music i Windows 10
Åtgärda YouTube Music-appen som kraschar i Windows 10
Nya funktioner i Windows 10 version 20H2 oktober 2020 Update
Bästa gratis programvara för streckkodsläsare för Windows 10
Så här inaktiverar du automatiska drivrutinsuppdateringar i Windows 10
Så här upprätthåller du Google SafeSearch i Microsoft Edge i Windows 10
Hur man aktiverar Windows 10 Enterprise Edition
Så här inaktiverar du säkerhetsåtgärder för funktionsuppdateringar på Windows 10
Hur man installerar en färgprofil i Windows 10 med en ICC-profil
Gratis programvara för batteribegränsning för Windows 10
Titta på digital-tv och lyssna på radio i Windows 10 med ProgDVB
Vad är Enablement Package i Windows 10
Hur man aktiverar äldre sökruta i File Explorer i Windows 10
Hur man spelar in internetradio med StreamWriter för Windows 10
Förklara Modern Setup Host i Windows 10. Är det säkert?
Alternativet Dölj verktygsfält i snabbmenyn i Aktivitetsfältet i Windows 10
Bästa gratis bergsportspel för Windows 10 PC
