Hur man laddar ner och installerar MySQL i Windows 10
MySQL är ett databashanteringssystem och gratis programvara med öppen källkod, utvecklad och stödd av Oracle Corporation . Det är exceptionellt pålitligt och lätt att använda. I den här handledningen kommer vi att förklara stegen för hur man laddar ner(Download) och installerar MySQL(Install MySQL) på Windows 10 -system.
Hur man laddar ner MySQL
I din webbläsare skriver sökmotorn Ladda ned MySQL(Download MySQL) . Klicka(Click) på den första länken i webbsökningen, mysql.com/downloads . Det tar dig till MySQL- nedladdningssidan.

Rulla till där du ser MySQL Community GPL Downloads, klicka på den.

Nu på MySQL Community- nedladdningssidan, klicka på MySQL Installer for Windows . Den tar dig till nedladdningssidan för min gemenskap(My Community Download Page) . MySQL Installer .

Där du ser, operativsystem, välj Microsoft Windows .
Du kommer att se två fönster (x86, 32-bitars), MSI Installers , en av mindre storlek och den andra av större storlek. Välj den med den större storleken ( 405,2M ) eftersom du inte behöver ansluta till internet.

På nästa sida längst ned väljer du Nej tack, starta bara min nedladdning(No thanks, just start my download) .
En dialogruta visas som ber dig att spara filen. Klicka på (Click) Spara fil(Save File) . Filen laddas ner.
Läs(Read) : Skillnaden mellan SQL och MySQL(Difference between SQL and MySQL) .
Hur man installerar MySQL på Windows 10
I Utforskaren dubbelklickar du på MySQL Installer . Den förbereder sedan installationsprogrammet.
Ett fönster visas där du frågar " Vill du tillåta följande program att installera programvara på din dator(Do you want to allow the following program to install software on your computer) " Klicka på Ja(Yes) . Installationen startar.

Du kommer att se en MySQL Installer Wizard . Välj nu en inställningstyp; välj Full eftersom det inkluderar alla produkter som finns tillgängliga i den här katalogen. Sedan Nästa.(Next.)

Om du försöker klicka på Nästa,(Next, ) kommer en varning att dyka upp om att "vissa program inte kommer att installeras eller uppgraderas i fönstret Kontrollera krav .(Check Requirement)
Vill du fortsätta' (se bilden ovan), klicka på Ja(Yes) ?

I installationsfönstret(Installation) . Klicka på Kör(Execute) . Du kommer att se dina program installerade ett efter ett. Det kommer att visa vilket program som installerades och vilket program som misslyckades. Sedan Nästa.(Next.)
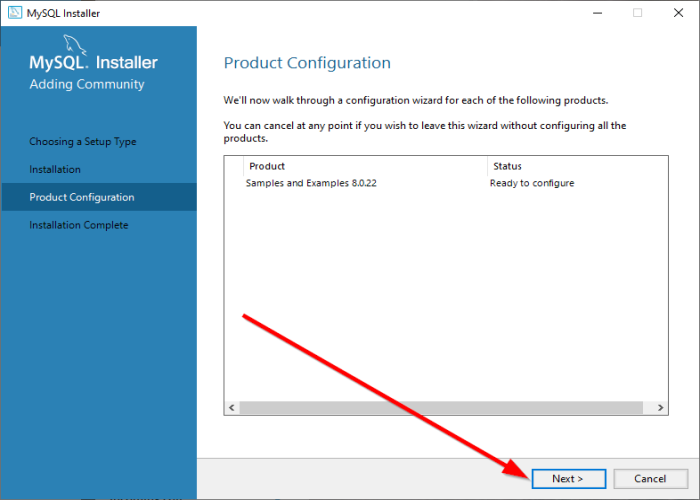
Klicka på Nästa i fönstret Produktkonfiguration (Product Configuration).(Next.)
Klicka på Slutför(Finish) i fönstret Installation Complete . MySQL är installerat.
Jag hoppas att det här inlägget är användbart för dig. Om du har några frågor, vänligen kommentera nedan.
Related posts
Hur man laddar ner och installerar kod:: Blocks i Windows 10
Ladda ner och installera DirectX på Windows 10
Hur man laddar ner, installerar och använder WGET för Windows 10
Uppgradera till Windows 10 version 21H2 med Media Creation Tool
Återställ lösenordet för lokalt konto på Windows 10 med hjälp av installationsmedia
Ladda ner Windows 10-guider för nybörjare från Microsoft
Hur man installerar SAP IDES GUI gratis på Windows 10
Hur man laddar ner Windows 10 Spotlight/Låsskärmbilder
Hur man installerar och använder den nya Windows 10-terminalen
Lagligt ladda ner Windows 10, 8, 7 och installera från USB-minnet
Ladda ner Windows 10-guider för nybörjare från Microsoft
Så här ändrar du standardinstallationskatalogen i Windows 10
Ladda ner Media Feature Pack för Windows 10 N version
Installera Group Policy Editor (gpedit.msc) på Windows 10 Home
Installera och konfigurera XAMPP på Windows 10
Installera flera kopior av samma skrivare på Windows 10
Det enklaste sättet att rengöra Installera Windows 10
Fix Det går inte att installera DirectX på Windows 10
Hur man laddar ner teman för Windows 10
Hur man laddar ner Windows 10 ISO utan verktyget för att skapa media
