Hur man laddar ner ett teckensnitt från en webbplats med hjälp av utvecklarverktyg
I den här artikeln kommer vi att prata om hur du kan ladda ner teckensnitt från webbplatser i webbläsaren Chrome eller Edge med hjälp av utvecklarverktyg(download fonts from websites in Chrome or Edge browser using Developer Tools) . Både Chrome och Edge kommer med inbyggda webbutvecklare och författarverktyg som används för att inspektera webbplatser direkt i webbläsaren. Du kan göra många saker med utvecklarverktygen(Developer Tools) . Till exempel kan du identifiera teckensnitt på en webbplats(identify fonts on a website) , söka i källfilen, använda en inbyggd försköning, emulera sensorer och geografisk plats med mera.
Nu kan du också ladda ner teckensnitt(download fonts) från en webbplats med hjälp av utvecklarverktyg(Developer Tools) . För att ladda ner ett typsnitt från en webbplats måste du gå igenom några alternativ och prova ett trick. Låt oss kolla in proceduren i detalj.
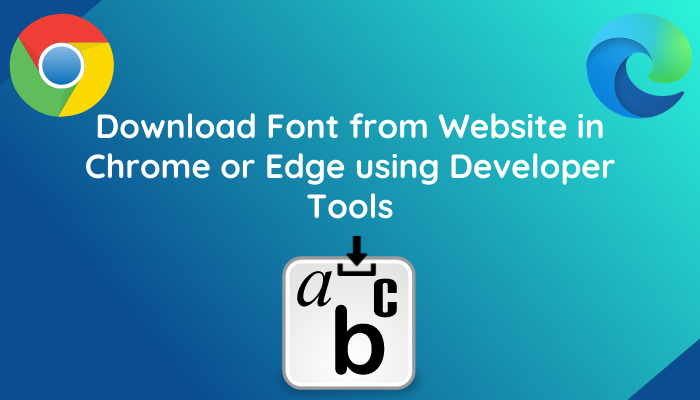
Ladda ner(Download) ett teckensnitt(Font) från en webbplats(Website) med Chrome Developer Tools
I det här inlägget kommer vi att visa dig stegen för att ladda ner ett teckensnitt från en webbplats i Google Chrome . Du kan använda samma steg för att ladda ner ett webbplatsteckensnitt i din Microsoft Edge - webbläsare. Här är stegen för att göra det:
- Starta Google Chrome.
- Gå till webbplatsen där du vill ladda ner typsnitt.
- Öppna utvecklarverktygen.
- Navigera till fliken Nätverk.
- Klicka(Click) på alternativet Teckensnitt(Font) och välj ett teckensnitt att ladda ner.
- Ladda ner teckensnittsfilen.
- Byt namn på den nedladdade filen med filtillägget typsnitt.
Låt oss kolla in dessa steg i detalj!
Öppna först Google Chrome och gå till webbplatsen där du behöver ladda ner ett teckensnitt. Gå(Next) sedan till menyn med tre rader och klicka på alternativet More Tools > DeveloperAlternativt kan du också trycka på Ctrl + Shift + I för att snabbt öppna panelen för utvecklarverktyg .(Developer Tools)
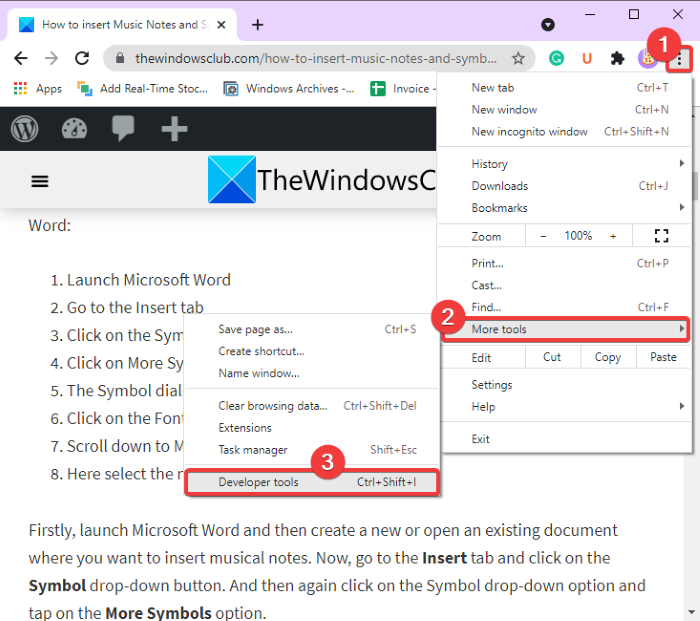
Nu, i det öppnade avsnittet för utvecklarverktyg(Developer Tools) , klicka på dubbelpilen och välj sedan och öppna fliken Nätverk(Network) från den övre menyraden. Efter det laddar du om webbplatsen du är på.
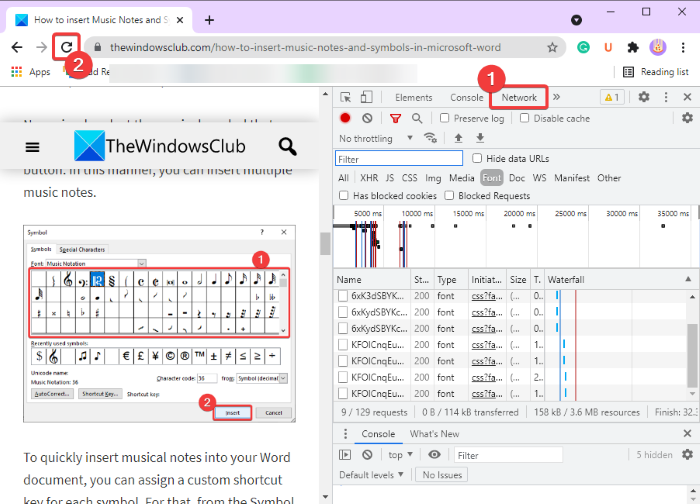
Klicka sedan på kategorin Typsnitt(Font) och du kommer att se en lista över de inbäddade typsnitten med respektive typsnittsnamn som finns på webbplatsen. Du kan välja ett teckensnitt från listan och du kommer att se dess förhandsvisning i den dedikerade panelen som visas i skärmdumpen nedan.
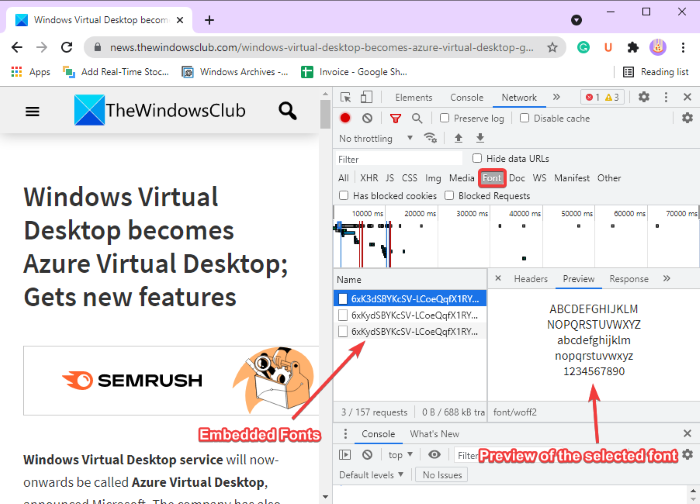
Nu, hur identifierar man teckensnittsformatet? Tja(Well) , håll bara musen över typsnittet och se filtillägget i slutet. Se skärmdumpen nedan.
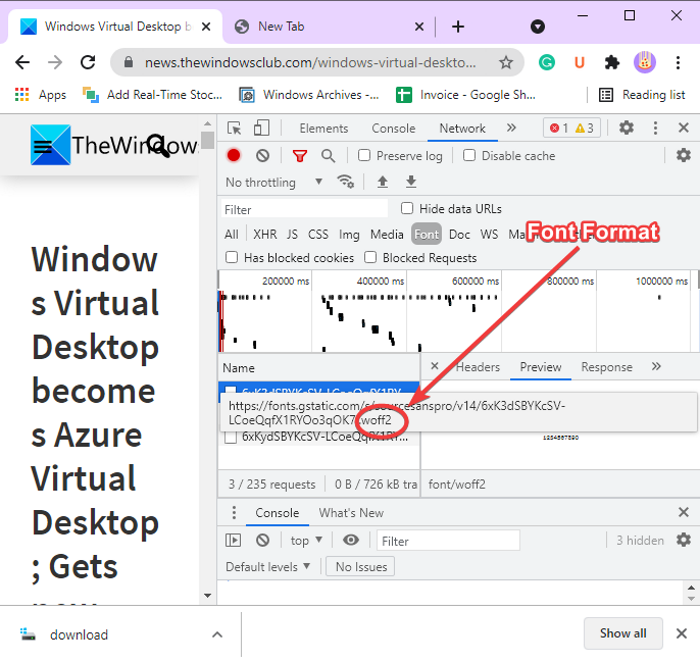
Efter det, högerklicka helt enkelt på teckensnittet och klicka sedan på alternativet Copy > Copy Response från snabbmenyn.
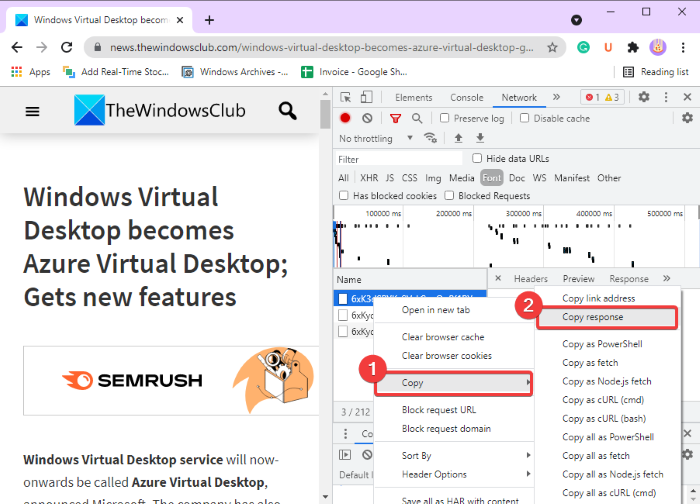
Lägg sedan till en ny flik i din Chrome- webbläsare och klistra in det kopierade svaret i adressfältet på fliken och tryck sedan på Enter- knappen. När du gör det kommer en fil att laddas ner.
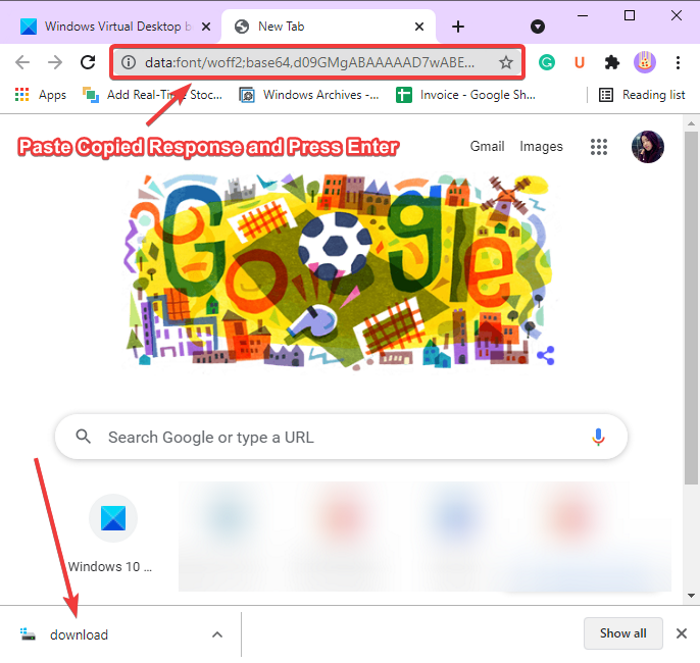
Gå nu till mappen Nedladdningar(Downloads) där teckensnittsfilen ovan laddas ner. Du måste nu byta namn på den här filen med filtillägget typsnitt. För det, gå först till fliken Visa i ( View)Filutforskaren(File Explorer) och se sedan till att aktivera alternativet Filnamnstillägg . (File name extensions)Välj nu den nedladdade teckensnittsfilen och klicka på alternativet Byt namn(Rename) . Lägg till den identifierade typsnittsfiltillägget (t.ex. .woff2 ) och tryck på Enter-knappen.
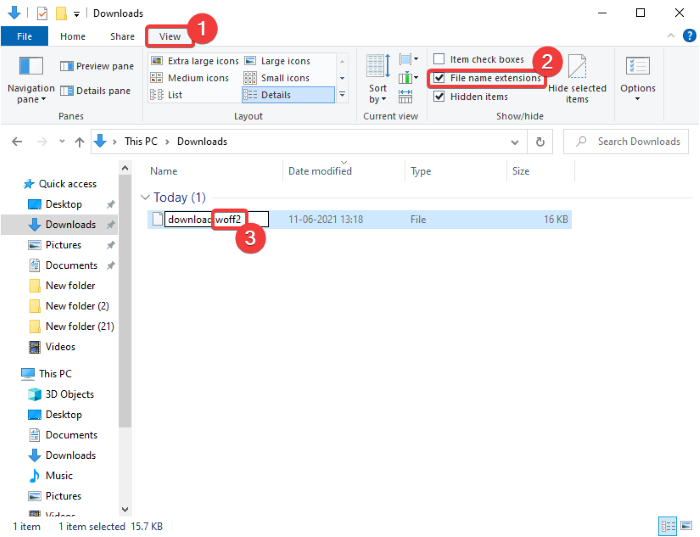
Voila , så här laddar du ner en teckensnittsfil från en webbplats.
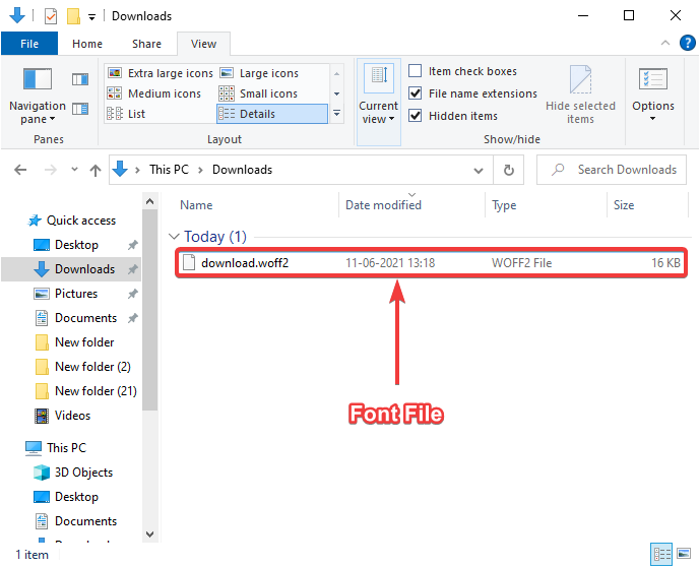
Eftersom Microsoft Edge nu är baserat på Chromium , som Chrome , kan du ladda ner en teckensnittsfil i Edge - webbläsaren genom att följa samma steg som ovan.
Hoppas den här artikeln hjälpte dig att lära dig hur du laddar ner teckensnitt från en webbplats i Chrome eller Edge -webbläsaren med hjälp av utvecklarverktyg(Developer Tools) .
TIPS(TIP) : Det finns många fler tips och tricks för Chrome Development Tools(Chrome Development Tools Tips and Tricks) som du kan lära dig.
Läs nu: (Now read:) Använd utvecklarverktyg för att rensa webbplatsdata för en viss webbplats i Chrome eller Edge(Use Developer Tools to clear Site Data for a particular website in Chrome or Edge) .
Related posts
Identifiera typsnitt i Chrome, Edge och Firefox med hjälp av utvecklarverktyg
Rensa webbplatsdata för en viss webbplats i Chrome eller Edge med hjälp av utvecklarverktyg
Hur man ändrar standardteckensnittet i webbläsaren Chrome, Edge, Firefox
Vad är Chrome Developer Mode och vad är det för användning?
Inaktivera utvecklarverktyg i Edge med hjälp av register eller grupprincip
Hur man ställer in en anpassad tangentbordsgenväg till en Chrome-tillägg
Hur man förstör profil på webbläsarstängning i Google Chrome
Importera bokmärken, lösenord till Chrome från en annan webbläsare
Ta eller ta skärmdumpar i webbläsaren Chrome eller Firefox
Så här ändrar du standardinställningarna för utskrift i Google Chrome
Advanced System Font Changer låter dig ändra systemfont i Windows
Chrome eller Firefox kan inte ladda ner eller spara filer på din dator
10 bästa teman för webbläsaren Google Chrome
Bästa gratis Font Manager-programvaran för Windows 11/10
Google Chrome svarar inte, starta om nu?
Hur man rensar cache, cookies, webbhistorik i Chrome och Firefox
Lista över bästa gratis online Font Converter-webbplatser
Vilka är de olika Font-filformaten?
Inaktivera, avinstallera Adobe Flash, Shockwave i Chrome, Firefox, Edge, IE
Hur man återskapar typsnittscache i Windows 11/10
