Hur man laddar ner 64-bitarsversionen av Office 365
De flesta moderna datorer, bärbara datorer, 2-i-1-enheter, surfplattor och till och med många smartphones körs på 64-bitars processorer. Detta leder bland annat också till en generell förflyttning av mjukvaruvärlden mot 64-bitars appar. Eftersom Microsoft är ett av de största mjukvaruföretagen i världen finns massor av mjukvara som utvecklats av dem tillgängliga både i 32-bitars och i 64-bitarsversioner. Vissa användare kanske föredrar Office 365 i 64-bitars, och det är därför vi i den här artikeln kommer att visa dig hur du kommer till det. Vi kommer också att berätta varför du kanske vill gå med 64-bitarsversionen av Office 365 istället för standardversionen av 32-bitars som Microsoft skickar till sina prenumeranter. Låt oss börja:
Varför kanske du föredrar Office 365 64-bitars framför Office 365 32-bitars?
En anledning är att du kanske vill ha Office 365 64-bit eftersom du föredrar att vara så uppdaterad som möjligt. Beroende på hur du tänker använda dina Office 365 -appar kan deras 64-bitarsversioner fungera bättre än 32-bitars. Här är de främsta anledningarna till att du bör använda Office 365 64-bitars:
- Du kan arbeta med mycket stora Excel -arbetsböcker. Du kan till exempel arbeta med Excel -arbetsböcker som har komplexa beräkningar, ansluter till externa databaser eller är större än 2 GB vardera.
- Du kan arbeta med stora PowerPoint- presentationer, som har stora bilder, videor i hög upplösning och komplexa animationer.
- Du kan arbeta med stora Word- dokument som inte bara handlar om text. Om de har stora bilder eller stora tabeller kommer Microsoft Word 64-bitarsversionen att fungera bättre.
Naturligtvis finns det också nackdelar när du använder Office 365 64-bitars: om du har några tillägg som utvecklats för att endast fungera i 32-bitarsversionen av Office slutar de att fungera i 64-bitarsversionen. Detta är dock en situation som oftast uppstår i företag där specifika tillägg skapades för att fylla specifika behov. Hemanvändare eller företagsanvändare som inte använder tillägg bör inte stöta på sådana problem.
Hur man laddar ner och installerar Office 365 64-bit
Eftersom vi pratar om Office 365 antar vi att du redan har en aktiv prenumerationsplan för det och att du känner till ditt Office 365 -användarkonto och lösenord. Om det är sant, gå till Office.com och logga in(Sign in) med ditt konto.

När du har loggat in klickar du eller trycker på länken "Installera Office" .("Install Office")

Sedan, på Office 365 -webbsidan, klicka eller tryck på knappen Installera(Install Office) Office i avsnittet "Installera Office på alla datorer" .("Install Office on all computers")

Microsoft visar sedan en dialogruta som heter "Ladda ner och installera Office 365..."("Download and install Office 365...") . Som standard får du 32-bitarsversionen av Office 365 , så skynda dig inte att klicka/trycka på knappen Installera .(Install)
Om du vill ha Office 365 64-bit, klicka eller tryck på länken "Andra alternativ" .("Other options")

Nu bör du se rullgardinslistorna "Välj ett språk"("Choose a language") och "Välj en version"("Choose a version") . Använd den första för att välja det språk du föredrar och använd den andra listan för att välja "Office - 64-bit" . Om du vill kan du också välja "Ladda ner ett offlineinstallationsprogram"("Download an offline installer") . När du är klar klickar du eller trycker på Installera(Install) .

När du har tryckt på Installera(Install) börjar din webbläsare ladda ner Office 365 64-bitars installationsprogrammet. Du kan välja att köra den direkt eller spara den någonstans på din enhet.

Sedan är allt som återstår att göra för att ha Office 365 64-bitars på din PC att köra installationsprogrammet och vänta på att det ska avsluta installationen.
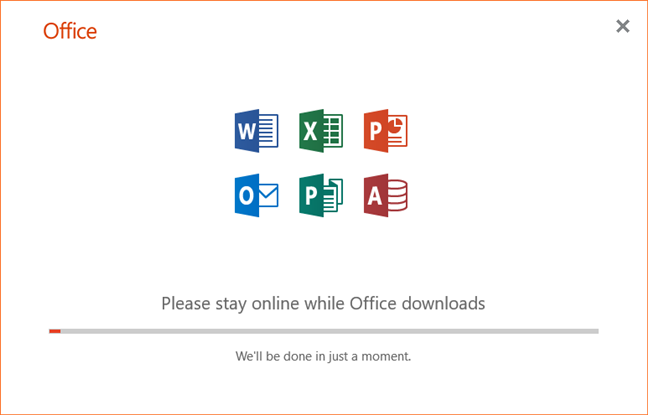
När du är klar, om du vill dubbelkolla att du har Office 365 64-bitars, kan du använda en av metoderna som vi har beskrivit här: 5 sätt att hitta den exakta versionen av Microsoft Office som du använder(5 ways to find the exact version of Microsoft Office that you are using) .
Om du inte har tid att läsa den guiden också bör du veta att ett av de bästa sätten att hitta versionen av din Office 365 är att öppna någon av apparna i den, som Word , och gå till "Home -> Account -> About" .

I fönstret Om(About) kan du se vilken version av appen du använder. Om(About) - fönstret bör säga något i stil med " Microsoft Word för Office 365 [...] 64-bitars"("Microsoft Word for Office 365 [...] 64-bit") .

Föredrar du Office 365 64-bitars eller Office 365 32-bitars?
Att ladda ner och installera Office 365 64-bitarsapparna är inte komplicerat. Med bara lite uppmärksamhet bör du få det du vill ha på nolltid. Nu när du vet hur du skaffar det, berätta för oss: föredrar du att använda Office 365 64-bitars eller föredrar du att hålla fast vid 32-bitarsversionen? Dela(Share) din åsikt i kommentarsfältet nedan.
Related posts
Vad är nytt i Office 2016 och Office 365? Var kan man köpa dem?
Hur man markerar eller markerar text i Windows
Hur man ändrar PowerPoint-bildstorleken: Allt du behöver veta -
Hur man laddar ner Windows och Office ISO-filer (alla versioner)
Hur man ändrar orienteringen på en sida (eller fler) i ett Word-dokument
4 sätt att justera text i Microsoft Word
Hur man tar bort en sida i Word (6 sätt) -
Hur du tar bort värden från celler men behåller dina formler i Microsoft Excel
Så här stänger du av en flik i Chrome, Firefox, Microsoft Edge och Opera
Åtgärda problem med genvägar till OneNote-filer som inte kan tas bort
Hur man använder Microsoft Edge Collections -
Hur man gör Google till min sökmotor i Microsoft Edge -
Hur man bäddar in videor i dina PowerPoint-presentationer
Hur man lägger till sidnummer i ett Word-dokument (med början på sidan 1, 2, 3 eller senare)
Hur man gör Chrome till standardwebbläsare i Windows 10 (Firefox och Opera)
Åtgärda problem med att Microsoft Office Document Cache är skadad
Hur man visar, infogar eller tar bort avsnittsbrytningar i Microsoft Word-dokument
Hur man aktiverar det mörka läget i Microsoft Office (ändra teman och bakgrunder)
Topp 10 Microsoft Edge-tillägg under 2021 -
12 sätt att hantera flikar i Microsoft Edge -
