Hur man krypterar e-postmeddelanden i Microsoft Outlook-appen och Outlook.com
Medan alla e-postservrar nu använder en säker anslutning, om du vill kryptera e-postmeddelanden i Microsoft Outlook -skrivbordsklienten och Outlook på webben(Web) kan du göra det. Processen är dock annorlunda. Här pratar vi om att kryptera mejlet(encrypting the email) och inte anslutningen. Du kan se det som ett extra lager av skydd.
Även om det är lätt att använda, tänk på slutanvändaren och klienten han använder. Om inte både avsändaren och mottagaren stöder krypteringsformatet kommer det att vara utmanande att skicka sådana typer av e-post.
Det finns två typer av kryptering(Encryption) som stöds av Outlook—
- S/MIME-kryptering och
- Office 365 meddelandekryptering.
Den senare fungerar bara när ett företag använder Office 365 Enterprise E3 -licensen. Den förra är dock mycket använd och fungerar med de flesta andra e-postprogram än Outlook .
Outlook Web erbjuder intern kryptering(Encryption) , som du kan välja att aktivera för individuella e-postmeddelanden. Här är listan över saker vi kommer att diskutera i detta ämne
- Hur man krypterar Office Outlook-e-postmeddelanden(Office Outlook Emails)
- Hur man krypterar Outlook Web-e-post
- Hur man läser krypterad e-post(Encrypted email) utanför Office -klienter
Obs!(Note:) Det finns inget sätt att lösenordsskydda individer eller e-postmeddelanden i Outlook . Du kan lösenordsskydda PST-( password protect the PST) filerna, så att alla dina e-postmeddelanden inte är tillgängliga för någon, men det skiljer sig från kryptering.
Hur man krypterar e-postmeddelanden i Outlook på Windows 10
Innan vi börjar, om du använder S/MIME krypteringen måste avsändaren och mottagaren ha en e-postapplikation som stöder S/MIME standarden. Outlook stöder S/MIME standarden. Du kan antingen välja att kryptera alla e-postmeddelanden eller så kan du kryptera enskilda e-postmeddelanden. Valet beror på hur policyn efterlevs av IT-avdelningen. Du bör också ha ett S/MIME certifikat installerat. Se(Make) till att få kontakt med rätt person för att göra det. När det är installerat kommer du att ha alternativet tillgängligt i rullgardinsmenyn för digitala certifikat i Outlook .
Kryptera individuell e-post
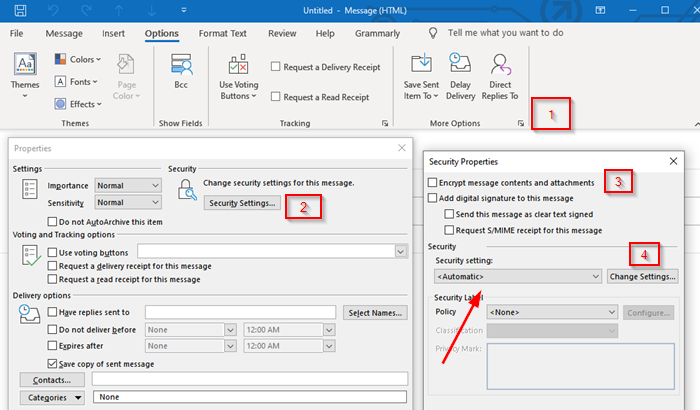
- När du är i Nytt e-(New Email) postmeddelande växlar du till fliken Alternativ(Options)
- Expandera sedan avsnittet Fler alternativ genom att klicka på pilen längst ner till höger.
- Det kommer att öppna avsnittet egenskaper. Klicka(Click) på knappen Säkerhetsinställningar .(Security Settings)
- Markera först rutan som säger " Kryptera(Encrypt) meddelandeinnehåll och bilagor."
- Därefter, under Säkerhet(Security) , klicka på rullgardinsmenyn under säkerhetsinställningar och välj S/MIME certifikatet.
- Välj slutligen säkerhetsetiketten om tillämpligt.
- När du skickar e-postmeddelandet kommer det att krypteras med denna standard.
Obs:(Note:) Om du inte har ett S/MIME certifikat kommer Outlook- klienten att uppmana dig att lägga till ett. Om du inte kan, kommer det inte att tillåta dig att skicka ett krypterat e-postmeddelande.
Kryptera alla e-postmeddelanden
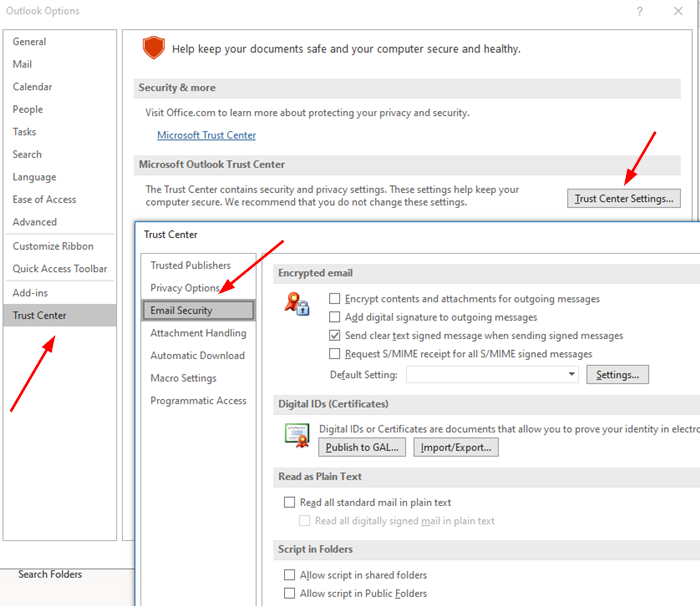
- Öppna Outlook och klicka på Arkiv(File) -menyn
- Klicka sedan igen på Alternativ och navigera till Trust Center > Trust Center Settings > Email Security
- Markera rutan som säger " Kryptera(Encrypt) meddelandeinnehåll och bilagor."
- Under Krypterad(Encrypted) e- post klickar du(Click) på Settings > Certifikat(Certificates) och Algorithms > välj S/MIME certifikatet.
- Välj OK
När du aktiverar detta kommer alla dina e-postmeddelanden att krypteras. Du måste se till att mottagaren också har en klient som stöder S/MIME certifikatet för att kunna läsa e-postmeddelandet.
Läs(Read) : Gratis e-postkrypteringstillägg för Outlook(Free Email Encryption Add-ins for Outlook) .
Hur man krypterar e-postmeddelanden i Outlook på webben(Web)

Den här funktionen är endast tillgänglig för Office 365 Home eller Office 365 Personal prenumeration(Office 365 Home or Office 365 Personal subscription) . Det är användbart när du inte litar på att mottagarens e-postleverantör är säker. Du bör dock tydligt förstå hur dessa funktioner fungerar; annars kommer mottagaren inte att kunna läsa e-postmeddelandet eller komma åt något innehåll.
Logga(Log) in på Outlook- kontot och klicka sedan på knappen för nytt meddelande. Alldeles(Right) bredvid Bifoga(Attach) finns en Kryptera(Encrypt) länk, klicka på den. Du kommer att ha två alternativ:
Kryptera:(Encrypt:)
Meddelandet förblir krypterat och lämnar inte Office 365.
Mottagare med Outlook.com- och Office 365-konton kan ladda ner bilagor utan kryptering
De kan göra det när de använder Outlook.com, Outlook-mobilappen eller Mail-appen i Windows 10.
Men om de använder någon annan e-postklient måste de använda ett tillfälligt lösenord för att ladda ner bilagorna från Office 365 Message Encryption- portalen.
- Kryptera och förhindra vidarebefordran(Encrypt and Prevent Forwarding)(Encrypt and Prevent Forwarding) :
- Ditt meddelande förblir krypterat i Office 365
- Det kan inte kopieras eller vidarebefordras.
- Office-dokument som Word eller Excel förblir krypterade även efter nedladdning.
- Andra bilagor, som PDF -filer eller bildfiler, kan laddas ner utan kryptering(Encryption) .
Hur man läser krypterad e-post utanför Office -klienter
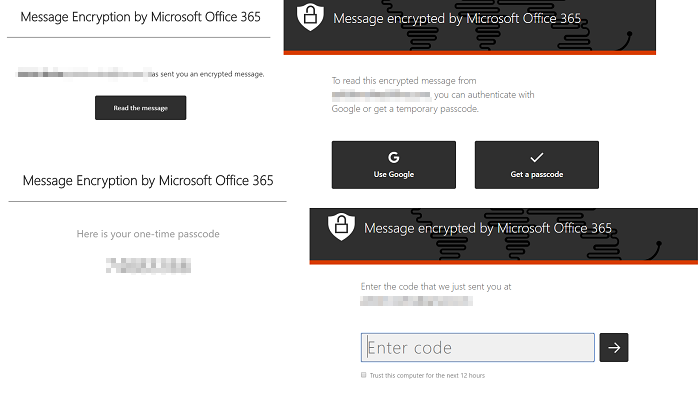
Om du behöver skicka krypterad e-post och vill att andra som använder appar som Gmail ska läsa den, måste du dela metoden som diskuteras nedan. Den här metoden kommer att be om ett lösenord för att komma åt e-postmeddelandet. Det är dock ett lösenord som erbjuds av Microsoft för att kontrollera mottagarens äkthet.
- Skriv(Compose) och skicka e-post med kryptering(Encryption)
- Mottagaren kommer att få ett e-postmeddelande som avslöjar information om personen och hans e-post-ID.
- För att sedan läsa meddelandet, klicka på Läs (Message)meddelande(Read) - knappen
- Det tar dig Office 365-center där du kan verifiera med antingen One Time -lösenord eller genom att logga in på Google .
- När verifieringen är klar kommer e-postmeddelandet att avslöjas.
Obs:(Note:) En OTP skickas till mottagarens e-post.
Som du märker lämnar e-postmeddelandet aldrig Office 365 -servrar. E-postmeddelandet lagras där och får läsas efter verifiering. Om du använder en Outlook- klient behöver du inte gå igenom processen.
Jag hoppas att inlägget var lätt att följa och att du kunde förstå detaljerna om e-postkryptering(Email Encryption) .
Related posts
Hur man automatiskt vidarebefordrar e-post i Microsoft Outlook
Hur återkallar jag ett e-postmeddelande i Outlook? Ta bort e-postmeddelanden
Hur man automatiskt översätter e-postmeddelanden i Outlook.com
Hur man tar bort eller stänger Outlook.com e-postkonto permanent
Hur man skapar, lägger till, tar bort, använder Outlook e-postalias eller Microsoft-konton
Microsoft Support: Telefonnummer, livechatt, e-post-ID, användbara länkar
Hur man inaktiverar eller tar bort Microsoft Outlook från Windows 11/10
Hur man aktiverar mörkt läge i Microsoft Outlook (Windows, Mac och Mobile)
Hur man skapar och ställer in anpassat e-post-ID för domän i Outlook
Hur man lägger till någon i listan över säkra avsändare i Outlook
Hur man sparar e-post som PDF i Gmail och Outlook
Hur man skickar e-postmeddelanden som har fastnat i utkorgen i Microsoft Outlook-klienten
Hur du exporterar dina e-postmeddelanden från Microsoft Outlook till CSV eller PST
Hur man lägger till Microsoft Teams Chat Link till e-postsignatur
Microsoft-bedrägerier: Telefon- och e-postbedrägerier som missbrukar Microsoft-namn
Hur man använder Gmail i Microsoft Outlook
Hur man ställer in automatisk CC & BCC i Outlook och Gmail
Så här lägger du till Google Workspace (G Suite) e-postkonto till Outlook
Sök Outlook-e-post efter avsändare, datum, nyckelord, storlek och mer
Outlook Attachment Cleanup Tool rensar e-postfilbilagor
