Hur man kopierar Outlook-kontakter till ett Word-dokument
Adressboken i Microsoft Word låter dig (Microsoft Word)hämta(Address Book) kontaktinformation direkt från e-postklientens kontaktlista. Du behöver inte starta Outlook för det! Du kan lägga till Outlook-kontakter till adressboken(Address Book) i Microsoft Word- dokument utan att behöva exportera eller importera dem. Alternativet när det är konfigurerat sparar dig mycket tid. I det här inlägget visar vi dig hur du importerar kontakter(Contacts) från Outlook till Word . Med den här metoden kan du enkelt synkronisera Outlook -kontakter(Contacts) med adressboken(Address Book) .
Hur man kopierar Outlook -kontakter(Contacts) till ett Word- dokument
Det bästa med att använda det här alternativet är att du inte ens behöver starta Outlook eftersom Word -applikationen hämtar kontaktinformationen direkt från e-postklientens kontaktlista. Så du kan snabbt lägga till kontakter i dina dokument. Dessutom kan du lägga till kommandot Adressbok i (Address Book)verktygsfältet Snabbåtkomst(Quick Access Toolbar) för att komma åt det med ett enda musklick.
- Öppna Microsoft Word-applikationen.
- Välj ett tomt dokument.
- Klicka på Anpassa verktygsfält(Customize Quick Access Toolbar) för snabbåtkomst.
- Välj Fler kommandon.(More Commands.)
- Välj Snabbåtkomstverktygsfältet(Quick Access Toolbar) från sidofältet.
- Under Välj kommandon(Choose Commands From) På rullgardinsmenyn väljer du Kommandon som inte finns i menyfliksområdet(Commands Not in the Ribbon) .
- Välj adressboken(Address Book) och tryck på Lägg till.(Add.)
- Klicka på OK .
- Klicka(Click) på adressboksikonen(Address Book) bredvid rullgardinsmenyn Anpassa verktygsfält(to the Customize Quick Access Toolbar) för snabbåtkomst.
- Välj kontakten att lägga till.
- Klicka på OK.
Låt oss täcka ovanstående steg lite mer detaljerat!
Öppna ett nytt Microsoft Word - dokument och klicka på rullgardinsmenyn Anpassa verktygsfältet(Customize Quick Access Toolbar) Snabbåtkomst.
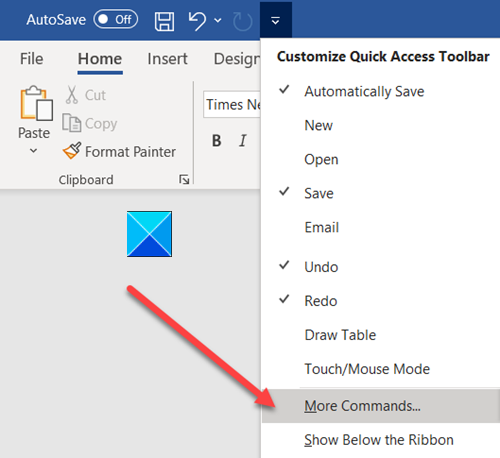
Välj sedan Fler kommandon(More Commands) från listan med alternativ som visas.
Gå därefter till alternativet Snabbåtkomstverktygsfält(Quick Access Toolbar) i sidofältet.
I den högra rutan, under Välj kommandon(Choose Commands ) Från rullgardinsmenyn, välj Kommandon inte i menyfliksområdet(Commands Not in the Ribbon) .
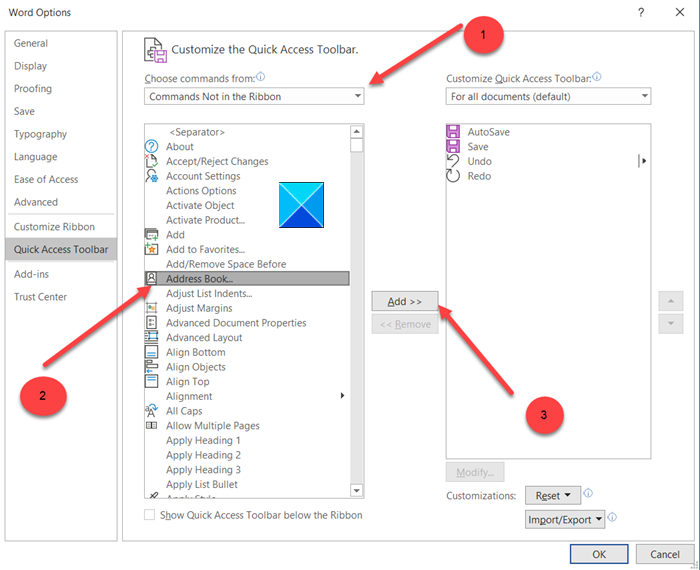
Välj Adressbok(Address Book) och klicka på Lägg till(Add ) .
Klicka på Ok när du är klar.
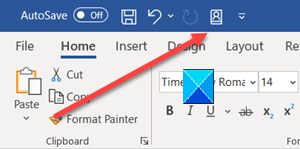
Gå nu tillbaka till ditt Microsoft Word- dokument. Adressboksikonen ska läggas till bredvid rullgardinsmenyn Anpassa (Address Book)verktygsfält(Customize Quick Access Toolbar) för snabbåtkomst.
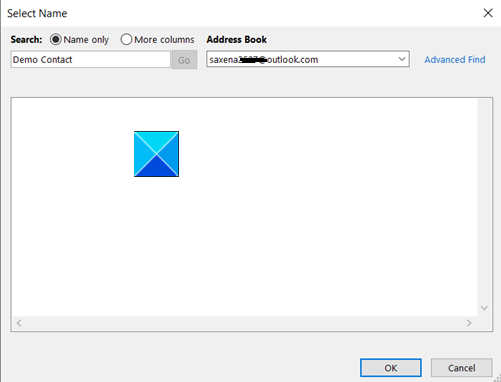
Välj den kontakt(Contact) du vill lägga till från adressboken.
Tryck på OK -knappen i slutet.
That’s all there is to it!
Läs nästa(Read next) : Så här återställer du kontaktinformation i adressboken i Outlook .
Related posts
Hur man startar Word, Excel, PowerPoint, Outlook i felsäkert läge
Hur man lägger till en anpassad ordbok i Word, Excel och Outlook
Hur man infogar Emoji i Word, Google Docs och Outlook
Hur man synkroniserar Outlook-kontakter med Android, iPhone, Gmail och mer
Fel vid laddning av meddelande Outlook-fel på Android-mobil
Hur man får Outlook att ladda ner alla e-postmeddelanden från servern
Hur man ställer in Outlook som standard e-postläsare på Mac
Hur man lägger till Outlook Smart Tile till New Tab Page i Edge
Outlook.com tar inte emot eller skickar e-post
Hur du optimerar Outlook-mobilappen för din telefon
Det går inte att ladda ner bilagor från Outlook Web App
Hur man installerar Outlook på webben som en progressiv webbapp
Ta bort Outlook .pst-datafil från OneDrive i Windows 10
Hur man ställer in utgångsdatum och tid för e-postmeddelanden i Outlook
Det går inte att öppna hyperlänkar i Outlook e-post på Windows 11/10
Hur du aktiverar och begär leverans eller läskvitto i Outlook
Outlook sparar inte lösenord i Windows 10
Hur man skapar och ställer in anpassat e-post-ID för domän i Outlook
Teckenstorleken ändras när du svarar på e-post i Outlook i Windows 10
Hur man lägger till RSS-flöden till Outlook i Windows 11/10
