Hur man kopierar och klistrar in kort från en Sway till en annan
Om du skapar två olika Sway- presentationer men inser att innehållet i en storyline(content of one Storyline) är mer lämpat för den andra, kan du enkelt kopiera dess innehåll till önskad storyline . Detta är dock inte så lätt som det ser ut att vara. Du måste följa några steg i följd. Den här guiden hjälper dig att gå igenom processen och kopiera och klistra in kort i Microsoft Sway(copy-paste cards in Microsoft Sway) .
Kopiera och klistra in kort från en Sway till en annan
Microsoft Sway tillåter sina användare att duplicera text, bilder, media eller stilar i något av sina befintliga kort till ett annat. Detta kan vara användbart i situationer där du skulle vilja påskynda processen att skapa ytterligare innehåll inom samma Sway .
- Logga in på sway.office.com.
- Markera kryssrutan längst ned på kortet.
- Använd Ctrl+C genväg.
- Växla till berättelsen(Storyline) där du vill klistra in det kopierade kortet.
- Tryck på Ctrl+V för att klistra in innehållet.
- För att ta bort Sway-innehåll, gå till Sway.office.com/my page.
- Välj och ta bort innehållet.
Låt oss se stegen i detalj.
Duplicera kort i Microsoft Sway
Logga in på sway.office.com och öppna Sway - innehållet som du vill redigera.
Flytta muspekaren i det nedre högra hörnet av det kort du vill kopiera.

Du bör se kryssrutan där. Om den syns, markera rutan.
Nu, för att kopiera kortet (eller korten) som du just har valt, vidta följande åtgärd,
Tryck på Ctrl+C på ditt tangentbord.

Byt till innehållet där du vill klistra in kortet.
Gå till den plats i berättelsen(Storyline) där du vill att det valda kortet ska visas.
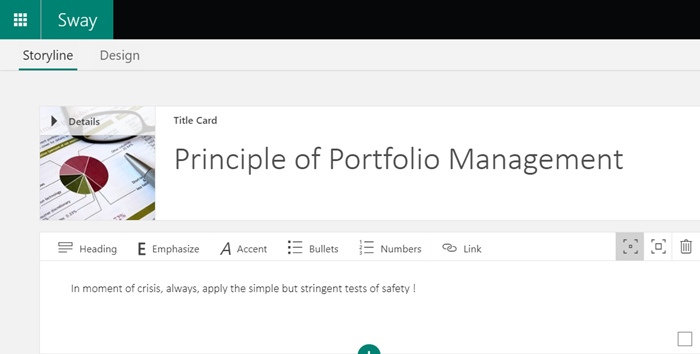
Tryck på Ctrl+V för att klistra in innehållet.
Om det behövs kan du välja flera kort samtidigt och duplicera deras innehåll.
Ta bort Sway-innehåll helt och hållet
Gå till följande sida – Sway.office.com/my
Kontrollera listan över Sways som(Sways) du har skapat under avsnittet " Mina Sways(My Sways) " på sidan.
Om du redigerar ett Sway- innehåll, växla helt enkelt till Sway- knappen i det övre vänstra hörnet för att gå direkt till Sway.office.com/my page.
Välj det Sway- innehåll som du vill ta bort eller ta bort från sidan.
Upptäck fler tillgängliga Sway- alternativ.
Klicka på " Flytta denna svaj till papperskorgen(Move this Sway to the Recycle Bin) " (synlig som en papperskorg).

Tryck på ' Ja(Yes) ' för att radera när du uppmanas.
Det är allt!
Läs nästa(Read next) : Hur man söker och lägger till innehåll i Microsoft Sway(How to Search and add Content to Microsoft Sway) .
Related posts
Kopiera Klistra in fungerar inte i PowerPoint; Kan göra PowerPoint instabil
Förhindra klipp ut, klistra in, kopiera, ta bort, byta namn på filer och mappar i Windows
Kopiera och klistra in Urklippstext från en dator till en annan
Hur man kopierar och klistrar in i PuTTY (2022)
Copy Paste fungerar inte på Windows 10? 8 sätt att fixa det!
Volume Shadow Copy Service-fel 0x81000202 eller 0x81000203
Använd Spike för att klippa ut och klistra in flera textobjekt i Word
Flytta, ta bort eller kopiera filer automatiskt i Windows
Bästa gratis snabba filkopieringsmjukvara för Windows 11/10 PC
Kopiera och klistra in som vanlig text i webbläsare Chrome, Firefox
Använd Excel som ett verktyg för att kopiera data från webben
Hur man bäddar in innehåll i Microsoft Sway
Kopiera stora filer över nätverket snabbare med TeraCopy
Kopiera och klistra in Fungerar inte på Windows 10? 7 bästa korrigeringar
28 bästa programvaran för filkopiering för Windows 2022
Kopiera data från en omstartbar bärbar dator eller stationär hårddisk
Synkronisera Urklipp mellan dator eller enheter med Magic Copy
Hur man lägger till video- och ljudfiler till Microsoft Sway
Kopiera ovalbar text i Windows-dialogrutor med Textify
5 sätt att klippa ut, kopiera och klistra in filer och mappar på en Mac
