Hur man kopierar och klistrar in i PuTTY (2022)
PuTTY är en av de mest populära terminalemulatorerna med öppen källkod och nätverksfilöverföringsapplikationer på marknaden. Trots dess breda användning och över 20 års cirkulation är vissa grundläggande funktioner i programvaran oklara för många användare. En sådan funktion är möjligheten att kopiera-klistra in kommandon. Om du har svårt att infoga kommandon från andra källor, här är en guide som hjälper dig att ta reda på hur du kopierar och klistrar in kommandon i PuTTY.(how to copy and paste commands in PuTTY.)
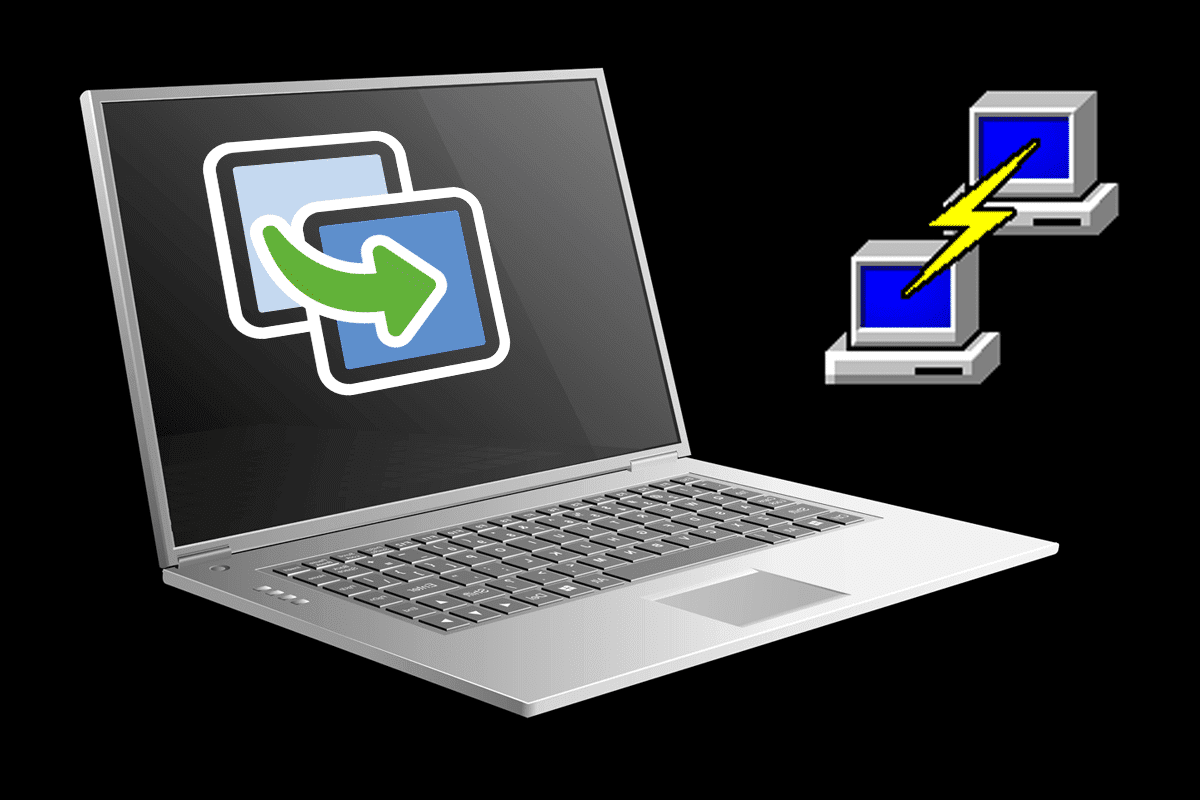
Hur man kopierar och klistrar in i PuTTY
Do Ctrl + C and Ctrl + V Commands Work in PuTTY?
Tyvärr fungerar inte de mest populära Windows -kommandona för kopiera och klistra in i emulatorn. (Windows)Den särskilda orsaken bakom denna frånvaro är okänd, men det finns fortfarande andra sätt att ange samma kod utan att använda konventionella metoder.
Metod 1: Kopiera och klistra in i PuTTY(Method 1: Copying and Pasting within PuTTY)
Som nämnts tidigare, i PuTTY , är kommandona för kopiera och klistra in värdelösa, och de kan till och med få negativa effekter. Så här kan du på rätt sätt överföra och återskapa kod inom PuTTY .
1. Öppna emulatorn och genom att placera musen under koden, klicka och dra. (click and drag.)Detta kommer att markera texten och samtidigt kopiera den.
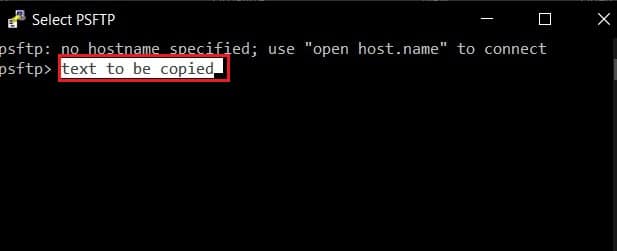
2. Placera markören på den plats där du vill klistra in texten och högerklicka med musen.(right-click with your mouse.)
3. Texten kommer att läggas upp på den nya platsen.
Läs också: (Also Read:) Copy Paste not working on Windows 10? 8 Ways to Fix it!
Metod 2: Kopiera från PuTTY till lokal lagring(Method 2: Copying from PuTTY to Local Storage)
När du väl har förstått vetenskapen bakom att kopiera och klistra i PuTTY blir resten av processen enklare. För att kopiera kommandot från emulatorn och klistra in det i din lokala lagring, måste du först markera kommandot i emulatorfönstret(highlight the command within the emulator window) . När den är markerad kopieras koden automatiskt. Öppna ett nytt textdokument och tryck på Ctrl + V . Din kod kommer att klistras in.
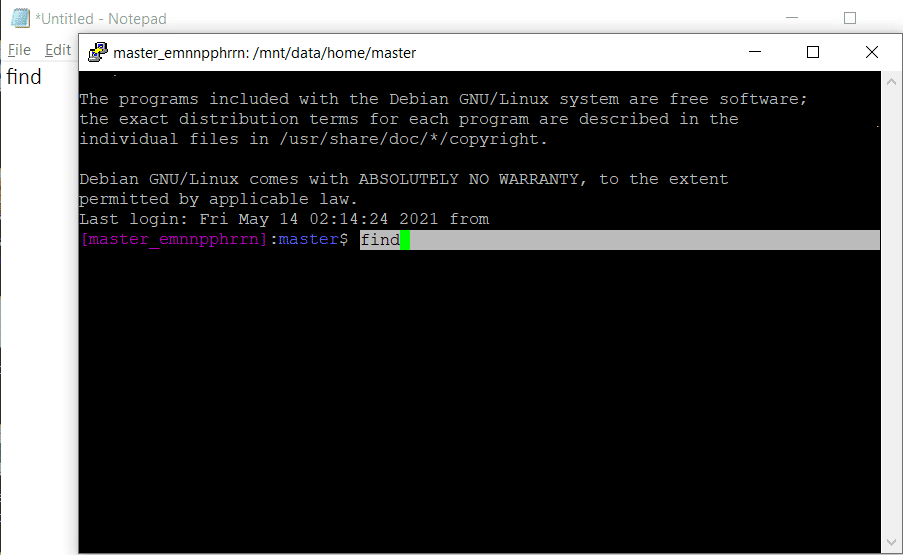
Metod 3: Hur man klistrar in kod i PuTTY(Method 3: How to Paste Code in PuTTY)
Att kopiera och klistra in kod i PuTTY från din PC följer också en liknande mekanism. Hitta kommandot du vill kopiera, markera det och tryck på Ctrl + C. Detta kopierar koden till urklippet. Öppna PuTTY och placera markören på den plats där du vill klistra in koden. Högerklicka(Right-click) på musen eller press Shift + Insert Key ( Noll(Zero) - knappen på höger sida), och texten klistras in i PuTTY .
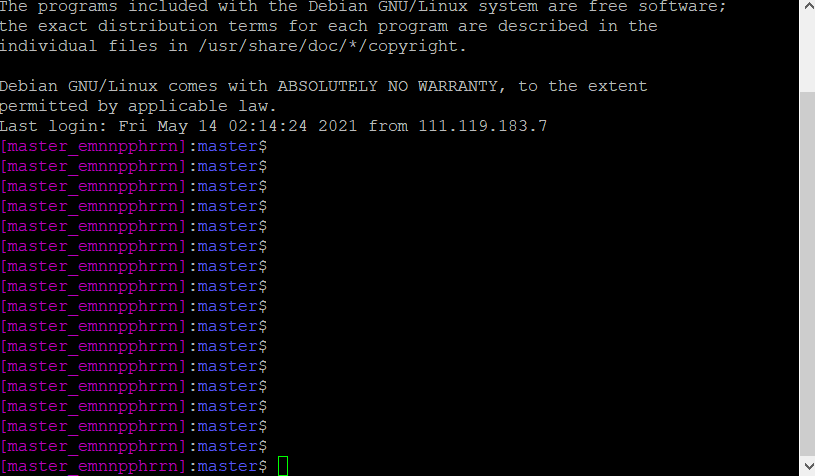
Rekommenderad:(Recommended:)
- Hur man kopierar en bild till Urklipp på Android(How to Copy an Image to Clipboard on Android)
- 5 sätt att starta din dator i felsäkert läge(5 Ways to Start your PC in Safe Mode)
- Fix Windows Kan inte hitta Steam.exe-felet(Fix Windows Cannot Find Steam.exe error)
- Fixa flera Google Chrome-processer som körs(Fix Multiple Google Chrome Processes Running)
Att använda PuTTY(PuTTY) har varit komplicerat sedan programvaran kom ut 1999. Ändå, med de enkla steg som nämns ovan, bör du inte möta några svårigheter i framtiden.
Vi hoppas att den här guiden var till hjälp och att du kunde kopiera och klistra in i PuTTY(copy and paste in PuTTY) . Om du fortfarande har några frågor angående den här artikeln, ställ dem gärna i kommentarsfältet.
Related posts
Copy Paste fungerar inte på Windows 10? 8 sätt att fixa det!
Lägg till kopia till mapp och flytta till mapp i snabbmenyn i Windows 10
Hur man kopierar och klistrar in värden utan formler i Excel
Förhindra klipp ut, klistra in, kopiera, ta bort, byta namn på filer och mappar i Windows
Vad är kopiera, klipp ut och klistra in? Vad menar dem? Hur skiljer de sig åt?
Fix USB fortsätter att koppla från och återansluta
3 sätt att döda en process i Windows 10
Hur man inaktiverar Windows 10-brandväggen
Fixa Windows 10 Aktivitetsfältet som inte gömmer sig
Dölj objekt från kontrollpanelen i Windows 10
Hitta säkerhetsidentifierare (SID) för användare i Windows 10
Hur man inaktiverar Sticky Corners i Windows 10
Fixa svart skrivbordsbakgrund i Windows 10
Skapa en fullständig säkerhetskopia av systembild i Windows 10 [Den ultimata guiden]
3 sätt att öka dedikerad VRAM i Windows 10
Hur man fixar PC kommer inte att POST
Fix Windows kunde inte slutföra formateringen
Fixa Windows Update-felkod 0x80072efe
Fix Det finns ett problem med den här webbplatsens säkerhetscertifikat
Hur man inaktiverar eller avinstallerar NVIDIA GeForce Experience
