Hur man konverterar valuta och får aktiedata i Google Sheets
Vid det här laget vet vi hur lätt det är att konvertera valuta i Microsoft Excel , men hur är det med Google Sheets ? Verktyget kanske inte är lika funktionsrikt som Excel , men det kan göra en hel del saker, och det inkluderar att konvertera valuta, inte mindre.
Konvertera valuta(Convert Currency) och få aktiedata(Stock Data) i Google Sheets
För att få detta gjort på Google Kalkylark(Google Sheets) kommer vi att använda funktionen GOOGLEFINANCE . Det kommer att dra fördel av korrekta finansiella uppgifter som tas direkt från Google själv.
Vi gillar GOOGLEFINANCE- funktionen eftersom den kan leverera realtids- och aktuell finansiell data från marknader runt om i världen. Om du vill veta den senaste växelkursen bör det inte vara något problem att använda Google Sheets .
Innan vi går vidare måste vi påpeka att funktionen kommer att uppdatera arket(Sheet) med ett intervall på var 20:e minut.
1] Formeln för att hitta den aktuella växelkursen
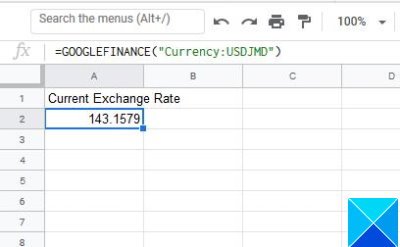
OK, så när det kommer till att veta den aktuella växelkursen måste du först bestämma vilka valutapar som kommer att användas. Vi kommer att fokusera på amerikanska och jamaicanska dollar som vårt primära par.
För att få detta gjort, skriv in följande i funktionssektionen och tryck sedan på enter-tangenten:
=GOOGLEFINANCE("Currency:USDJMD")
Beroende på dina behov kan du ersätta båda valutaparen med ett annat. Nu visar exemplet ovan den aktuella USD till JMD- kursen.
2] Få(Get) historisk växelkursdata
Ja, det är möjligt att använda Google Sheets för att få tillgång till växelkursinformation från förr. Var(Were) inte säker på hur långt vi kan gå tillbaka och var inte på väg att ta reda på det.
Funktionen i fråga för att få tillgång till historisk växelkursdata är följande:
=GOOGLEFINANCE("CURRENCY:USDJMD", "price", DATE(2018,1,1))
Gör(Make) ändringar i funktionen för att passa dina behov där det är möjligt.
3] Få levande aktiekurser
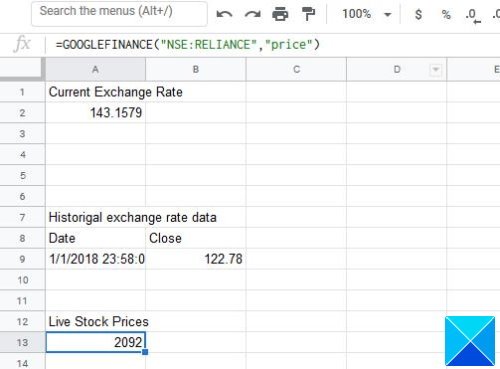
Skulle det någonsin finnas en tid då du behöver tillgång till levande aktiekurser, kan detta enkelt göras från Google Sheets .
För att visa upp levande lagerdata, använd följande funktion:
=GOOGLEFINANCE("NSE:RELIANCE","price")
Som du kan se används NSE som den valda börsmarknaden, och det betyder National Stock Exchange of India Ltd , och tickern är RELIANCE . Och som du kan se är attributet begränsat till bara pris.
4] Få historisk aktiekursdata
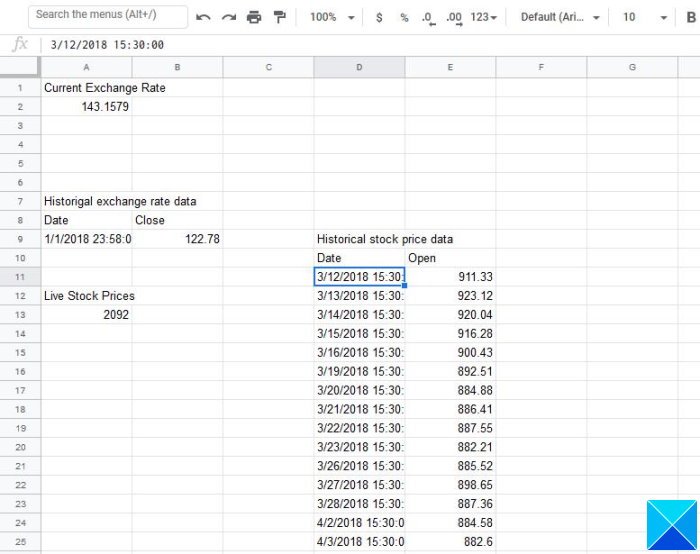
Nu kanske det inte räcker att bara veta priset för dagen, så vad sägs om att lära sig de historiska uppgifterna om tickern?
Få allt gjort genom att köra följande kommando. Se till att redigera efter eget tycke:
=GOOGLEFINANCE("NSE:RELIANCE", "open", DATE(2018,3,10), DATE(2018,10,3), "DAILY")
Ovanstående funktion kommer att visa data från perioden 2018/3/10 till 2018/10/3 dagligen. Om du vill kan DAILY ändras till WEEKLY eller till och med MONTHLY . Jobba bara(Just) med det som fungerar för dig.
Det vi har lagt ut här är bara grunderna. Kanske i framtiden kommer vi att gå lite djupare för dig att förstå.
Läs nästa(Read next) : Så här skapar du en direktlänk till Google Sheets PDF-länk via Google Drive(create a direct link to Google Sheets PDF link via Google Drive) .
Related posts
Så här roterar du text i webbappen Google Sheets
Hur man skapar en Drop Cap i Google Docs på några minuter
Åtgärda Google Docs stavningskontroll som inte fungerar korrekt
Hur man infogar textruta i Google Dokument
Hur man gör Google Slides loop utan att publicera
Bästa Google Sheets-tillägg för att förbättra produktiviteten
Hur man installerar och avinstallerar tillägg i Google Dokument
Hur man använder distraktionsfritt läge i Google Docs och Google Slides
Hur man skapar ett organisationsdiagram i Google Dokument
Hur man dubblerar utrymmet i Google Dokument
Så här använder du sidhuvud, sidfot och fotnot i Google Dokument
Hur man skapar och ändrar en rullgardinslista i Google Sheets
Hur man infogar WordArt i Google Sheets med hjälp av Google Drawings
Hur lindar du text runt en bild i Google Dokument
Hur man infogar innehållsförteckning i Google Dokument
Bästa Google Kalkylark och Excel Online-kalendermallar
Hur man lägger till och redigerar tabeller i Google Dokument på ett enkelt sätt
Bästa fakturamallar för Google Dokument för frilansare, småföretag
Hur man skriver ett manus i Google Docs
Hur man använder mörkt läge i Google Dokument, Kalkylark och Presentationer
