Hur man konverterar Photoshop till RGB
Adobe Photoshop erbjuder många intressanta och användbara funktioner för att redigera bilder. Professionella fotografer använder denna programvara för att redigera sina tagna bilder. Om du också vill att dina bilder ska ha en professionell touch är det bästa valet att redigera dem i Photoshop . Du kan ladda ner Adobe Photoshop och använda det gratis i en vecka. Efter det måste du betala US $ 19.99 per month för att fortsätta använda dess tjänster. Idag kommer vi att diskutera hur Photoshop konverterar bild till RGB -färgläge för att redigera. Läs också Hur man konverterar bild till gråskalefärg(How to Convert Image to Grayscale Paint) .. Läs också Hur man konverterar bild till gråskalefärg(How to Convert Image to Grayscale Paint) ..

Hur man konverterar bild till RGB-läge med Adobe (How to Convert Image to RGB Mode using Adobe )Photoshop
När du redigerar en bild i Adobe Photoshop är Photoshop- konvertering till RGB en av de enklaste sakerna att göra. Här får du bara tre färglägen för att redigera en bild. De är RGB, CMYK och gråskala(RGB, CMYK & Grayscale) . Bilder som ska publiceras online redigeras med RGB och foton som är för utskrift redigeras med CMYK . Det gör din bild ljus och attraktiv. Detta läge använder RGB - modellen och väljer ett intensitetsvärde för varje pixel. I 8 bitar per kanalbild varierar intensitetsvärdena från 0 till 255 för varje RGB -segment (grönt, blått, rött) i en färgbild.
Obs:(Note:) Här används Adobe Photoshop CC 2019 för att illustrera de nödvändiga stegen.
Metod 1: Använd Adobe Photoshop App Settings
(Method 1: Use Adobe Photoshop App Settings
)
RGB- bilder ser bra ut på digitala medier och webbplatser. Så här är stegen för att konvertera bilden till RGB -färgläge för att redigera dessa:
1. Starta Adobe Photoshop- appen på skrivbordet i Windows.

2. Klicka på Arkiv(File) i det övre vänstra hörnet av skärmen.

3. Klicka sedan på Öppna(Open) , visas markerat.

4. Välj nu bilden(picture) du vill konvertera till RGB och klicka på Öppna.(Open.)

5. När bilden öppnas i photoshop, klicka på Bild(Image ) i toppmenyn.

6. Välj Läge(Mode) > RGB-färg(RGB Color ) enligt bilden nedan.

Obs!(Note:) Du kanske ser en uppmaning på skärmen från Adobe Photoshop. Klicka på Flatten- knappen för att fortsätta.
7. Gå sedan till Arkiv(File) och klicka på alternativet Spara som(Save As) i listan.

8. Välj nu Filtyp(File type) (t.ex. PNG, JPG, JPEG etc.) från rullgardinsmenyn Spara som typ . (Save as type)Byt namn(Rename) på filen om det behövs.

9. Klicka slutligen på Spara.(Save.)
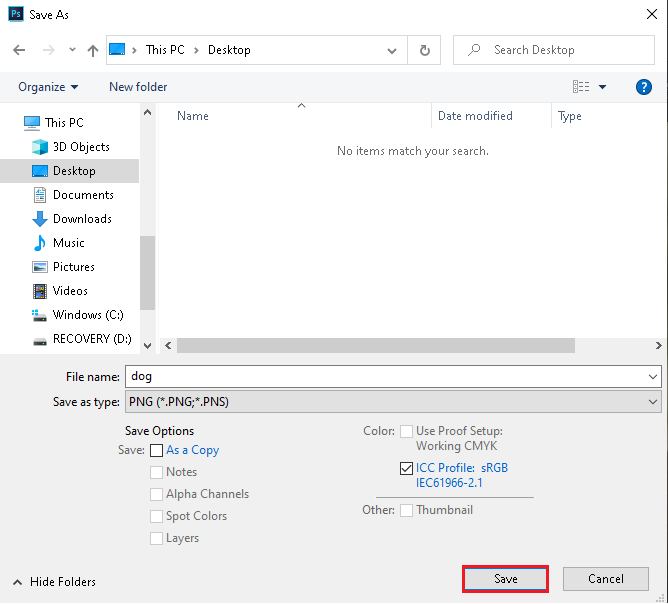
Nu har din CMYK -lägesbild konverterats till RGB -läge.
Läs också: (Also Read:) Hur man åtgärdar skrapdiskar är fulla i Photoshop(How to Fix Scratch Disks Are Full Error in Photoshop)
Metod 2: Använd CMYK till RGB-genvägstangenter(RGB Shortcut Keys)
När du redigerar en bild i Photoshop är det tröttsamt att navigera till menyer och alternativ. Så att använda kortkommandon i Photoshop sparar tid. Lyckligtvis finns det kortkommandon för att konvertera CMYK till RGB -läge och vice versa.
Metod 2A: För Windows PC
(Method 2A: For Windows PC
)
Om du använder Photoshop på en bärbar dator/dator med Windows följer du stegen nedan:
1. Klicka on File > Open , visas markerat.

2. Välj bilden(picture) du vill konvertera till RGB och klicka på Öppna.(Open.)

3. När CMYK-lägesbilden(CMYK Mode Image) öppnas i Adobe Photoshop, tryck på Alt + I + M + R keys samtidigt. Detta är genvägstangent för Photoshop CMYK till RGB .

Nu kommer din CMYK -lägesbild att ändras till en RGB -lägesbild.
Obs(Note) : För att konvertera en bild från RGB -läge till CMYK -läge, tryck på Alt + I + M + C keys samtidigt.
Läs också(Also Read) : Hur man konverterar PNG till JPG utan att förlora kvalitet(How to Convert PNG to JPG without Losing Quality)
Metod 2B: För MacOS(Method 2B: For MacOS)
Om du använder Photoshop på Mac följer du de givna stegen:
1. Öppna CMYK-lägesbilden(CMYK mode image ) på din Mac.
2. Tryck Option + I + M + R - tangenter Photoshop- genväg för att konvertera CMYK till RGB -läge.
Obs!(Note) För att konvertera RGB -läge till CMYK -läge, tryck på Option + I + M + C -tangenterna samtidigt.
Proffstips:(Pro Tip:) Kontrollera om bilden har konverterats eller inte genom att upprepa steg 5 och 6(steps 5 & 6) i metod 1(Method 1 ) och se om alternativet RGB-färg(RGB color) är markerat eller inte.
Rekommenderad:(Recommended:)
- Hur man installerar Windows 11 på äldre BIOS(How to Install Windows 11 on Legacy BIOS)
- Hur man använder emojis på Windows 10(How to Use Emojis on Windows 10)
- Hur man tar bort vattenstämplar från Word-dokument(How to Remove Watermarks From Word Documents)
- Hur man lägger till undertexter till en film permanent(How to Add Subtitles to a Movie Permanently)
Vi hoppas att den här guiden om hur man konverterar Photoshop till RGB(Photoshop convert to RGB) -färgläge var till hjälp. Låt oss veta vilken metod som fungerade bäst för dig. Om du har några frågor eller förslag, skriv dem gärna i kommentarsfältet nedan.
Related posts
Så här visar du sparade WiFi-lösenord på Windows, macOS, iOS och Android
Fixa datorn som inte känner igen iPhone
Hur man minskar PDF-filstorleken utan att förlora kvalitet
Åtgärda En enhet som är ansluten till systemet inte fungerar
10 bästa Android-emulatorer för Windows och Mac
Hur man extraherar RAR-filer på PC eller mobil
Åtgärda iPhone överhettning och kommer inte att slås på
Apple ID tvåfaktorsautentisering (2022)
Hur man återställer Apple ID-säkerhetsfrågor
Åtgärda problem med att AirPods inte laddar
Ändra din MAC-adress på Windows, Linux eller Mac
Apple iCloud.exe öppnas, synkroniseras eller fungerar inte i Windows 11/10
Åtgärda iCloud-bilder som inte synkroniseras till PC
Hur man lägger till teckensnitt till Word Mac
5 sätt att fixa Safari kommer inte att öppnas på Mac
Fixa det här objektet är tillfälligt otillgängligt
Apple iCloud fungerar inte på grund av blockering av Windows Defender
Hur man tar bort ditt ICQ-konto permanent
Åtgärda iPhone-meddelandemeddelandet fungerar inte
Hur du speglar din Android- eller iPhone-skärm till Chromecast
