Hur man konverterar Microsoft Publisher-filer till PDF
Microsoft Publisher är ett desktop publishing-program som låter dig skapa publikationer för webb eller tryck.
Det är dock inte alla som använder Publisher nuförtiden. Du kanske till exempel vill skicka en PUB -fil för granskning eller utskrift, men mottagaren kan inte öppna den eftersom de inte har Publisher installerat på sin enhet.
Ett av de bästa sätten att dela filen och se till att andra kan öppna din publikation är att konvertera Publisher -filen till en PDF -fil.
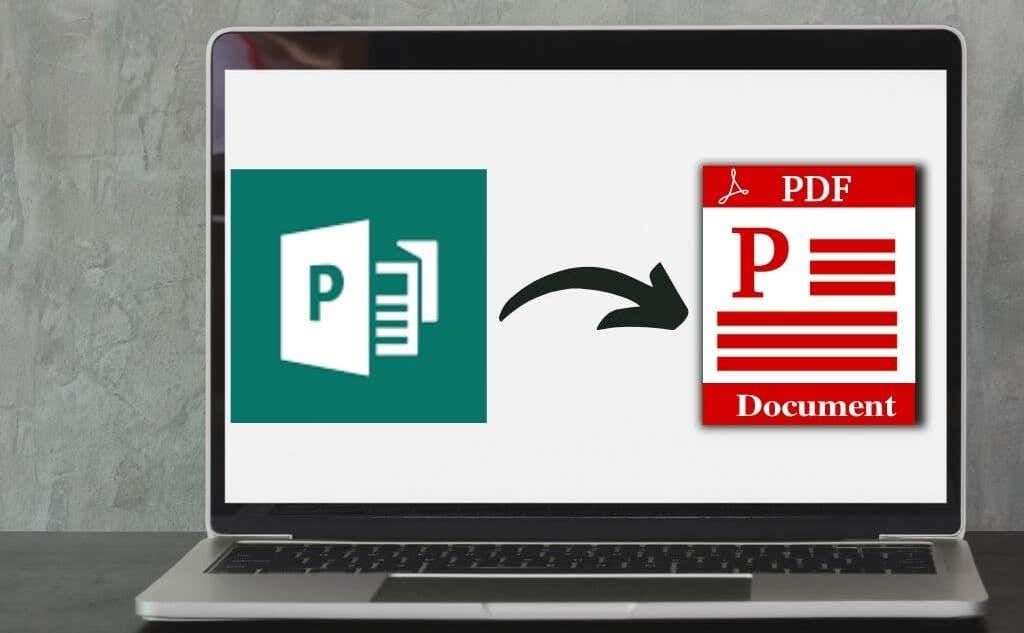
Oavsett om du arbetar med en e-bok, gratulationskort(greeting card) eller annan publikation visar vi dig hur du konverterar Publisher - filer till PDF -format och gör dem delbara.
Hur man konverterar en utgivarfil till PDF(How To Convert a Publisher File to PDF)
Det finns tre huvudsakliga metoder för att konvertera din fil från Publisher till PDF:
- Använd Spara som PDF i Publisher
- Skriv ut PUB-filen till PDF
- Använd ett onlineverktyg
1. Använd Spara som PDF i Publisher(Use Save as PDF in Publisher)
Som standard skapar Publisher .pub-filer, som du bara kan öppna i Publisher .
Som tur är kan du enkelt lösa detta genom att spara PUB -filen som PDF så att andra som inte har Publisher kan öppna den.
Nyare versioner av Publisher(Newer Versions of Publisher)
- Välj Arkiv(File) > Exportera(Export) .

- Välj Create PDF/XPS Document .

- Välj Create PDF/XPS .

- Ange ett namn för din PUB -fil i fältet Filnamn .(File name)

- Välj PDF i fältet Spara som typ .(Save as type)

- Välj sedan Alternativ(Options) .
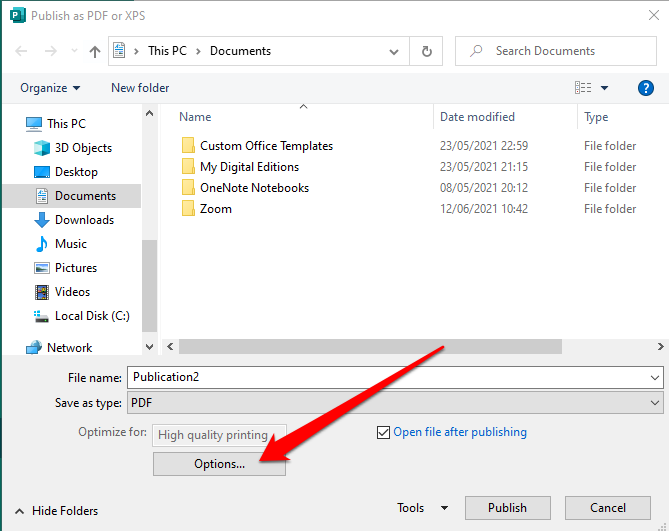
- Välj ett publiceringsalternativ(Publish) för online- eller utskriftsvisning:
- Minsta storlek(Minimum size) : För att visa online som en enda sida.
- Standard : För onlinedistribution när du vill skriva ut på en stationär skrivare.
- Högkvalitativa utskrifter(High-quality printing) : För kopieringsverkstad eller skrivbordsutskrift.
- Kommersiell press(Commercial press) : för att skapa stora och högkvalitativa filer för kommersiellt tryck.

- Välj OK .

- Välj Publicera(Publish)

Publisher 2010 version
Om du använder 2010 års version av Publisher -appen är stegen något annorlunda.
- Välj Arkiv(File) > Spara och skicka(Save & Send) .
Bild: 10-how-to-convert-microsoft-publisher-files-to-pdf-save-send

- Välj Create PDF/XPS Document .

- Välj Create PDF/XPS .

- Ange ett namn för din PUB -fil i fältet Filnamn .(File name)

- Välj PDF i fältet Spara som typ .(Save as type)

- Välj sedan Alternativ(Options) och välj sedan ett publiceringsalternativ(publishing option) för online- eller tryckt visning. Minimistorlek(Minimum) , standard, högkvalitativt tryck eller kommersiell press.

- Välj OK och välj sedan Publicera(Publish) .

Publisher 2007 version
I Publisher 2007-versionen kan du konvertera en PUB -fil till PDF -format med några snabba steg.
- Välj Arkiv(File) > Publicera som PDF eller XPS(Publish as PDF or XPS) .

- Välj sedan PDF i avsnittet Spara som typ . (Save as type)Som standard kommer publikationen att sparas med filtillägget .pdf(.pdf) och optimeras för utskrifter av hög kvalitet.
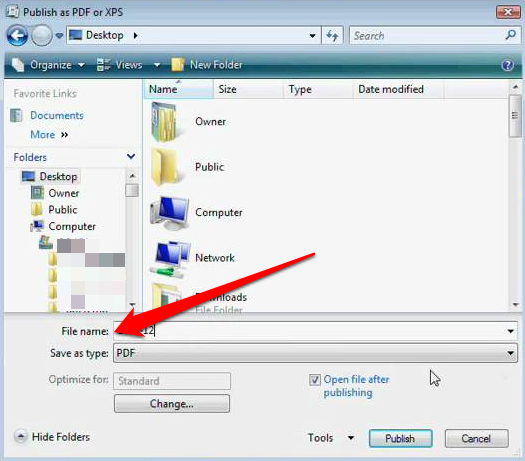
- Du kan välja Ändra(Change) för att ändra standardinställningen i dialogrutan Publiceringsalternativ .(Publish Options)

- Välj Publicera(Publish) .
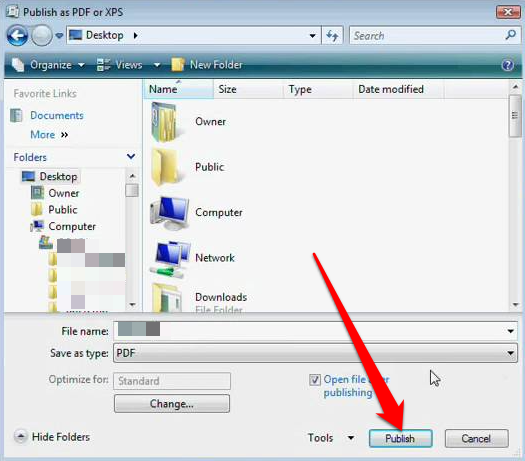
2. Skriv ut Publisher-fil till PDF(Print Publisher File to PDF)
Du kan också konvertera PUB- filer till PDF med funktionen Print to PDF .
- Välj Arkiv(File) > Öppna(Open) för att öppna din publikation i Microsoft Publisher .

- Välj Arkiv(File) > Skriv ut(Print) .

- Välj sedan Microsoft Print to PDF(Microsoft Print to PDF) eller Adobe PDF under Printer- avsnittet.

- Välj Skriv ut(Print) .
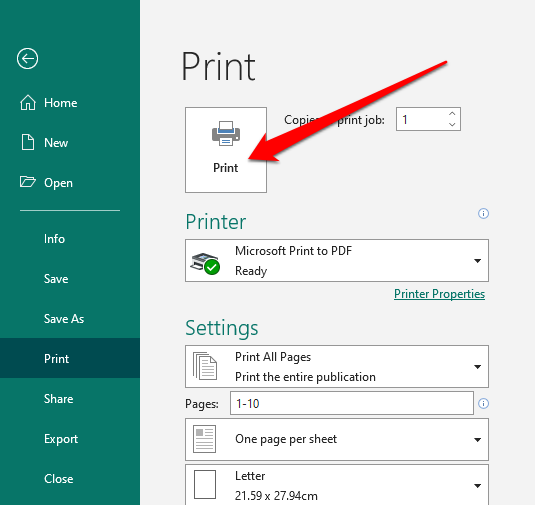
- I dialogrutan Spara utskrift som(Save Print Output as) , ange filnamnet och välj PDF i fältet Spara som typ . (Save as type)Filen kommer att lagras på din dator.

3. Använd ett tredjepartsverktyg för att konvertera PUB till PDF(Use a Third-Party Tool to Convert PUB to PDF)
Om du vill ha ett snabbare sätt att konvertera Publisher - filer till PDF kan du göra det med hjälp av ett onlineverktyg eller tredjepartsprogram.
Några av de populära verktygen inkluderar Zamzar , PublishertoPDF eller NovaPDF .
Många av dessa allt-i-ett PDF - onlineverktyg är bekväma att använda och har inga komplicerade steg. Dessutom är vissa gratis att använda oavsett hur många filer du konverterar till PDF .

Processen är så enkel som att ladda upp eller dra och släppa din PUB -fil till programvaran och välja PDF -format som utdata. När konverteringen är klar kan du ladda ner din PDF -fil till din enhet, e-posta den till dig själv eller spara filen i molnet.
De flesta av dessa verktyg raderar filerna efter flera timmar så att du inte behöver oroa dig för integritetsproblem.
Dokumentdelning är enklare att använda PDF(Document Sharing Is Easier Using PDF)
Att konvertera din PUB -fil till PDF kommer med flera fördelar. Det sparar inte bara färgformaten som föredras av kommersiella tryckerier, utan det ger också högkvalitativa dokument, bevarar metadata som är associerade med filen och är lätt att säkra din PDF med lösenord.
Om du vill ändra den för att rätta till eventuella fel kan du redigera PDF(edit the PDF) -filen med en mängd olika PDF-redigerare(PDF editors) eller lägga till en signatur till PDF(add a signature to the PDF) -filen innan du skickar ut den.
Var(Was) den här guiden till hjälp? Låt oss veta i kommentarsfältet.
Related posts
Hur man skapar ett team i Microsoft Teams
Hur man ser cachade sidor och filer från din webbläsare
Hur man öppnar DDS-filer i Windows 10
Hur man konverterar IMG-filer till ISO
Hur man krypterar zip-filer
Microsoft Publisher kan inte spara filen som PDF i Windows 11/10
Hur man stoppar Microsoft Teams från att öppnas automatiskt
Hur man använder Microsoft .NET Framework Repair Tool (och varför)
Hur man skickar filer för stora för e-post
TrustedInstaller-behörigheter: Hur man lägger till, tar bort eller ändrar systemfiler
Inaktivera eller stäng av InPrivate-surfning i Internet Explorer och Microsoft Edge
Vad är en ASD-fil och hur man öppnar den i Microsoft Word?
Hur man visar eller döljer och använder linjalfältet i Microsoft Publisher
Hur man automatiskt säkerhetskopierar filer till Google Drive eller OneDrive för att förhindra dataförlust
Hur man skapar ett certifikat med Microsoft Publisher
Bästa Microsoft Publisher-tips och tricks - Hur man använder Publisher
Hur man stänger av Microsoft Launcher på Android
Hur man öppnar EXE-filer på en Mac
Hur man tar bort tillfälliga filer och annat skräp på en smartphone eller surfplatta
Så här använder du Microsoft Teams på en Chromebook
