Hur man konverterar en textfil (TXT/CSV) till en Excel-fil
Om du har en lista med objekt i en textfil och du vill importera data från en textfil till Microsoft Excel(import data from a text file into Microsoft Excel) kan du göra det utan att skriva dem manuellt. Det finns ett alternativ i Excel som låter användare importera alla texter från .txt -filen till kalkylarket så att användarna kan göra jobbet snabbt.
Låt oss anta att du har en produktlista i en Notepad- eller .txt -fil, och du behöver importera dem i en kolumn i ett Excel -kalkylblad. Det finns två sätt att göra det. Först(First) kan du manuellt kopiera och klistra in alla texter från .txt -filen och klistra in den i kalkylarket. För det andra(Second) kan du använda det inbyggda alternativet i Microsoft Excel för att göra det enklare. Den andra metoden är bekväm när du har ett stort antal texter som behöver importeras.
Hur man konverterar en textfil(Text) till ett Excel - kalkylblad
Låt oss se hur du importerar eller exporterar data från en textfil(Text) för att enkelt konvertera en textfil(Text) (.txt eller .csv) till ett Excel -kalkylblad ( .xlsx ) För att importera data från en textfil till Microsoft Excel , följ detta steg för steg guide-
- Skapa ett tomt kalkylblad i Excel
- Gå till fliken Data
- Klicka på Från text/CSV
- Välj textfil på din dator och klicka på importknappen
- Välj filens ursprung och klicka på knappen Överför data(Transfer Data)
- Välj(Select) vilka kolumner du vill importera
- Klicka på knappen Stäng och ladda
Skapa(Furst) först ett tomt kalkylblad i Microsoft Excel och se till att du har .txt -filen på din PC. Efter det byter du från fliken Hem(Home) till fliken Data .
Här kan du hitta ett alternativ som heter From Text/CSV . Om du inte kan hitta det här alternativet, gå till Hämta data(Get Data ) > Från fil(From File ) > From Text/CSV .
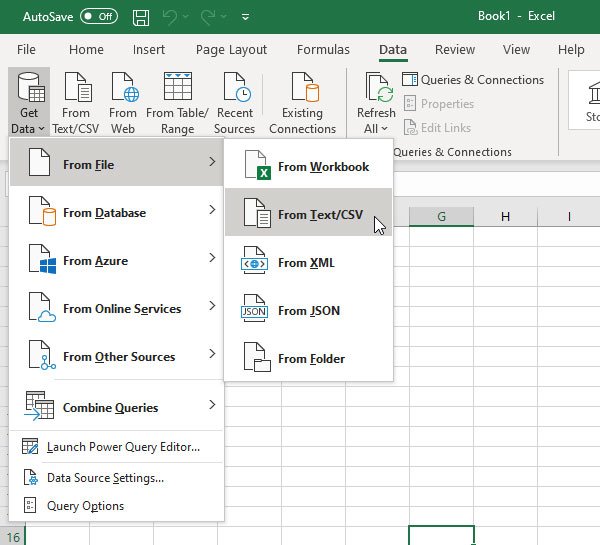
Sedan måste du välja textfilen från vilken du vill hämta data. Efter att ha klickat på knappen Importera(Import ) ombeds du att ange filens ursprung(File Origin) . Om du har skapat filen kan du gå med västeuropeiskt (Windows)(Western European (Windows)) eller något som matchar ursprunget. När du har gjort det klickar du på knappen Överför data .(Transfer Data )

Det öppnar Power Query Editor- fönstret. Härifrån är det möjligt att välja den kolumn som du vill behålla eller ta bort. Det finns två alternativ som heter Välj kolumner(Choose Columns) och Ta bort kolumner(Remove Columns) .
På samma sätt kan du få alternativ för att spara och ta bort rader också. Använd dem för att anpassa dina data och klicka på knappen Stäng och ladda(Close & Load) för att slutföra importen.

That’s it!
Nu bör du hitta dina textfildata i kalkylarket.
Related posts
Hur man stoppar eller döljer Text Overflow i Excel
Formatera text som upphöjd eller nedsänkt i Word, Excel, PowerPoint
Hur man lägger till flera formatering till din text i en cell i Excel
Hur man delar upp text till kolumner i Excel och Google Sheets
5 sätt att konvertera text till siffror i Excel
Hur man låser celler i Excel-formel för att skydda dem
Hur man fryser och delar upp rutor i Excel-kalkylblad
Hur man använder funktionen DCOUNT och DCOUNTA i Excel
Hur man reparerar en skadad Excel-arbetsbok
Hur man använder lägesfunktionen i Excel
Hur man ändrar färgen på Excel-kalkylbladet Tab
Hur man använder funktionerna EDATE och EOMONTH i Excel
Hur man använder funktionen VÄLJ i Excel
Hur man skapar och använder formulärkontroller i Excel
Hur man skapar ett radardiagram i Windows 11/10
Hur beräknar man procentuell ökning eller minskning i Excel?
Hur man använder funktionen Automatisk datatyp i Excel
Hur man lägger till en trendlinje i Microsoft Excel-kalkylblad
Hur man ändrar standardfilformat för att spara i Word, Excel, PowerPoint
Hur man lägger till eller summerar tid i Microsoft Excel
