Hur man kontrollerar om Modern Standby stöds i Windows 11
Modern standby är ett energisparläge som fortfarande är okänt för många människor. Det låter din dator vara ansluten till nätverket medan datorn är i viloläge. Coolt(Cool) , eller hur? Det här läget introducerades i Windows 10 och fortsätter med strömmodellen Connected Standby(Connected Standby) som introducerades i Windows 8.1 . Vi ger dig en användbar guide som lär dig hur du kontrollerar om Modern Standby stöds i Windows 11 PC.

Hur man kontrollerar om Modern Standby stöds i Windows 11(How to Check if Modern Standby is Supported in Windows 11)
Modernt Standby(Modern Standby) -läge är mycket fördelaktigt eftersom du kan växla mellan två tillstånd: Ansluten(Connected) eller Frånkopplad(Disconnected) , ganska enkelt. När du är i anslutet(Connected) tillstånd, som namnet antyder, kommer din dator att förbli ansluten till nätverket, liknande upplevelsen av en mobil enhet. I frånkopplat(Disconnected) läge kommer nätverksanslutningarna att avaktiveras för att spara på batteriet. Denna flexibilitet tillåter användare att växla mellan stater enligt deras behov och scenarier.
Funktioner i modernt standbyläge(Features of Modern Standby Mode)
Microsoft anser att Modern Standby ( S0 Low Power Idle ) är en värdig efterföljare av traditionellt S3-viloläge(S3 Sleep mode ) med följande anmärkningsvärda funktioner:
- Den väcker bara( only wakes up) systemet från viloläge när det är nödvändigt(when it is necessary) .
- Det tillåter programvaran att fungera under en kort, reglerad aktivitetsperiod(brief, regulated period of activity) .
Vad resulterar i modernt standbyläge?(What Results in Modern Standby Mode?)
Windows OS fortsätter att leta efter en utlösare, till exempel en knapptryckning på tangentbordet. När sådana utlösare upptäcks eller någon åtgärd som kräver användarinmatning, väcks systemet av sig självt. Modern Standby aktiveras när något av följande villkor är uppfyllt:
- Användaren trycker på strömknappen.
- Användaren stänger locket.
- Användaren väljer Sleep från strömmenyn.
- Systemet lämnas inaktivt.
Kontrollera om enheten stöder modern standby på Windows 11(Check if Device Supports Modern Standby on Windows 11 )
Följande är stegen för att kontrollera om din dator stöder Modern Standby på Windows 11 :
1. Klicka på sökikonen(Search icon ) och skriv kommandotolken(command prompt) , klicka sedan på Öppna(Open) , som visas.
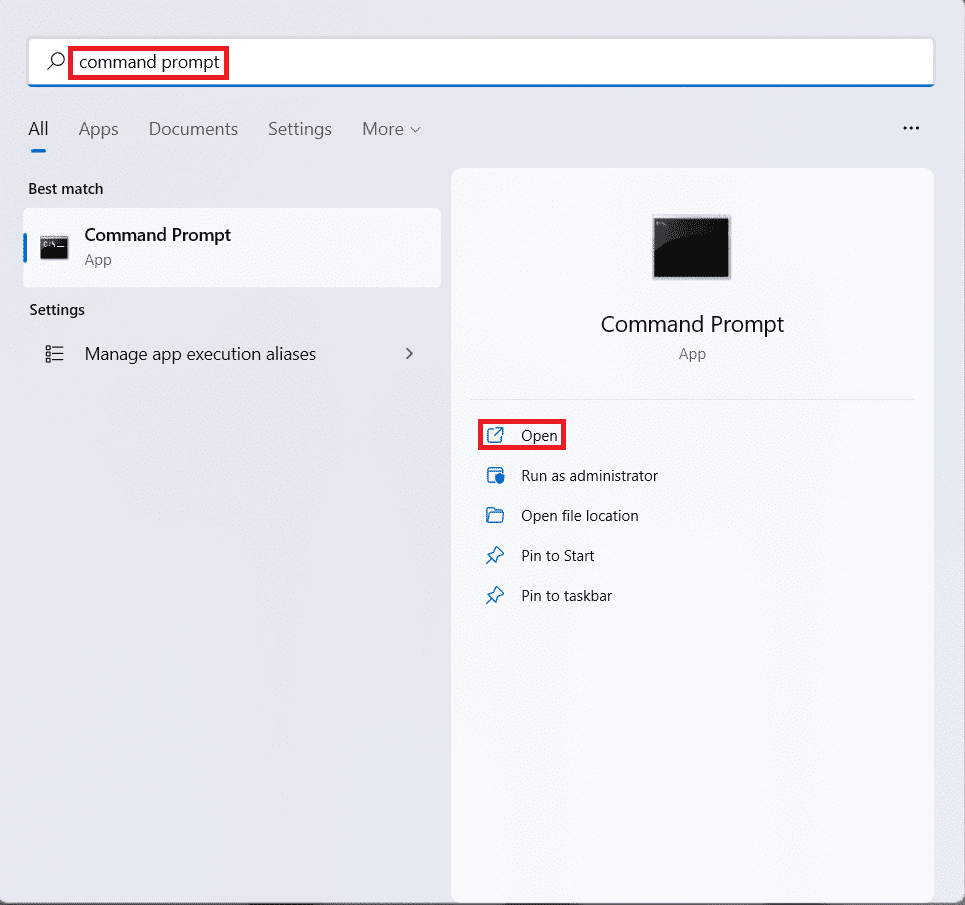
2. Här skriver du powercfg -a-(powercfg -a) kommandot och trycker på Enter för(key) att köra.
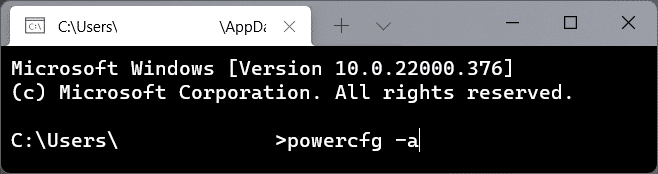
3A. Utdata från kommandot visar vilolägen som stöds av din Windows 11 PC under rubriken Följande vilolägen är tillgängliga på detta system(The following sleep states are available on this system) . Till exempel stöder den här datorn dessa lägen:
- Standby (S3)
- Övervintra(Hibernate)
- Hybrid sömn(Hybrid Sleep)
- Snabb start(Fast Startup)

3B. Lär dig på samma sätt om tillstånd som inte stöds under rubriken Följande vilolägen är inte tillgängliga på det här systemet. (The following sleep states are not available on this system.)Till exempel stöder inte systemets fasta programvara på den här datorn dessa standbylägen:
- Standby (S1)
- Standby (S2)
- Standby (S0 lågeffekt tomgång)(Standby (S0 Low Power Idle) )
4. Standby (S0 Low Power Idle) viloläge avgör om din dator stöder Modern Standby eller inte.
Läs också: (Also Read:) Hur du aktiverar viloläge i Windows 11(How to Enable Hibernate Mode in Windows 11)
Proffstips: Hur man växlar från modernt standbyläge till normalt läge
(Pro Tip: How to Switch from Modern Standby to Normal Mode
)
När systemet utlöses för att vakna ur viloläge på grund av användarinteraktion, till exempel genom att trycka på strömknappen(pressing of the power button) , växlar datorn från Modern Standby(Modern Standby state) -läge .
- Alla komponenter, oavsett om det är mjukvara eller hårdvara, återställs till normala driftslägen.
- Efter att skärmen har slagits på börjar alla nätverksenheter, såsom Wi-Fi- nätverksadaptern, fungera normalt.(Wi-Fi)
- På samma sätt börjar alla skrivbordsprogram att fungera och systemet återgår till sitt ursprungliga aktiva läge(native Active state) .
Rekommenderad:(Recommended:)
- Hur man inaktiverar Snipping Tool i Windows 11(How to Disable Snipping Tool in Windows 11)
- Hur man kör File Explorer som administratör i Windows 11(How to Run File Explorer as Administrator in Windows 11)
- 12 sätt att snabba upp Windows 11(12 Ways to Speed Up Windows 11)
- Åtgärda Wi-Fi-adaptern som inte fungerar i Windows 10(Fix Wi-Fi Adapter Not Working in Windows 10)
Vi hoppas att den här artikeln ska vara till hjälp för att ta reda på om din enhet stöder Modern Standby på Windows 11 eller inte. Vi skulle vara glada att hitta dina förslag och frågor i kommentarsfältet nedan, så glöm inte att dela din feedback.
Related posts
Fix Den här datorn kan inte köra Windows 11 Error
Hur man ändrar bakgrundsbild på Windows 11
Hur man installerar Windows 11 på äldre BIOS
Hur man aktiverar eller inaktiverar en tjänst i Windows 11
Hur man installerar grafikverktyget i Windows 11
Hur man installerar XPS Viewer i Windows 11
Så här inaktiverar du aviseringsmärken i Windows 11
Hur man inaktiverar Snipping Tool i Windows 11
Hur man inaktiverar Xbox Game Bar i Windows 11
Hur man laddar ner och installerar Bing Wallpaper för Windows 11
Fixa VCRUNTIME140.dll saknas i Windows 11
Hur man aktiverar God Mode i Windows 11
Hur man laddar ner och installerar Minecraft på Windows 11
Hur man använder PowerToys på Windows 11
Fix appar kan inte öppnas i Windows 11
Hur man uppdaterar appar på Windows 11
9 bästa kalenderappar för Windows 11 2022
Hur man visar pågående processer i Windows 11
Fixa Realtek Audio Console som inte fungerar i Windows 11
Hur man inaktiverar startprogram i Windows 11
