Hur man konfigurerar och uppdaterar Task Progress i Microsoft Planner
Att konfigurera och uppdatera Task Progress i Microsoft Planner behöver inte vara en komplicerad process. Allt du behöver göra är att tilldela dem till rätt personer och sedan kontrollera deras status när det behövs. Den här korta guiden leder dig genom processen för att ställa in och uppdatera uppgiftsförloppet i Microsoft Planner(update Task progress in Microsoft Planner) .
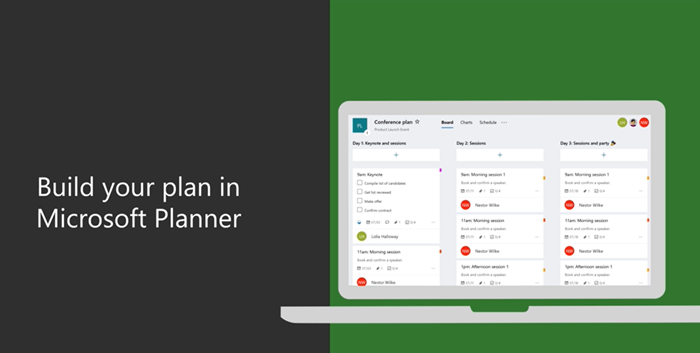
Konfigurera(Configure) och uppdatera Task Progress i Microsoft Planner
Microsoft Planner är ett enkelt och lätt planeringsverktyg som ingår i de flesta Office 365 - paket. Dess primära mål är att tillhandahålla enkel, visuell uppgiftshantering för en grupp användare. För personer som vill ha ett mer tungt planeringsverktyg finns det ett annat program som heter Microsoft Project .

I Planner kan du ställa in och uppdatera Aktivitetsförlopp(Task Progress) genom att helt enkelt tilldela den etiketter som,
- Ej påbörjad
- Pågår ( indikeras(Progress) av en halvfylld cirkel)
- Slutförd (indikeras med tick clipart)
Så här ska du gå tillväga.
- För att komma igång, gå till Groups > Progress .
- För pågående uppgifter, välj en annan status ( Pågår(Progress) ).
- För slutförda uppgifter, gå till rullgardinsmenyn Framsteg .(Progress)
- Välj alternativet "Slutfört".
- När du är klar visas ett bocktecken bredvid alternativet Slutfört.
Observera att de slutförda uppgifterna är dolda längst ner i uppgiftslistan.
Varje plan har sin egen tavla, där du kan organisera uppgifter i hinkar. Så, gå till din Planner Board , välj ' Gruppera efter(Group by) ' > ' Framsteg(Progress) '.
Börja(Start) dra uppgifterna mellan kolumner för att snabbt uppdatera din plan i farten.

För uppgifter som ingår i kategorin ' Pågår(In progress) ' kan du välja att ändra status genom att välja symbolen 'Pågår' som är synlig på uppgiften och välja en annan status.

För att omedelbart markera någon av dina uppgifter som " Slutförd(Completed) ", peka på uppgiften och markera bocken.
På samma sätt kan du också uppdatera uppgiftens förlopp genom att klicka på själva uppgiften och öppna rullgardinsmenyn Förlopp .(Progress)
Obs(Note) – Om du inte använder en mus kommer du inte att se kryssrutan för att markera något som slutfört.
Om du inte är medveten om processen för att skapa en uppgift i planeraren, se hur det görs.

Starta Planner och välj + . Ge uppgiften ett namn. För att ställa in förfallodatum(Due) , välj ett datum.
Tilldela och välj sedan en gruppmedlem.
Välj " Lägg till uppgift(Add Task) ".
Det är allt!
Om du är intresserad kommer detta inlägg att visa dig hur du skapar en plan i Microsoft Planner . Genom att skapa en plan i Microsoft Planner skapas automatiskt en ny Office 365 -grupp(Group) , vilket gör det enkelt för dig att samarbeta inte bara i Planner utan även i andra Microsoft- program som OneNote , Outlook , OneDrive och andra.
Related posts
Hur man ändrar bakgrunden eller temat i Microsoft Planner
En handledning för Microsoft Planner: Allt du behöver veta
Varför finns det flera instanser av Microsoft Edge i Task Manager?
Använda Browser Task Manager i Microsoft Edge i Windows 10
Microsoft Windows-logotypprocessen i Aktivitetshanteraren; Är det ett virus?
Topp 5 måste-ha gratis programvara från Microsoft
Hur man ställer in eller ändrar Microsoft Edge-hemsidan på Windows 11/10
Microsoft-certifieringsfördelar och fördelar
Hur man manuellt skannar enskilda filer och använder Microsoft Defender
Hur man lägger till Zoom i Microsoft Teams
Windows 365 Cloud PC-detaljer, pris, releasedatum, vanliga frågor
Hur man extraherar domännamn från URL:er i Microsoft Excel
Åtgärda Microsoft Store-fel 0x80072F7D
Microsoft Visual C++ Redistributable Package: FAQ och nedladdning
Hur man stänger av styckemärken i Microsoft Word
Microsoft Xbox One X vs Xbox One S - De viktigaste skillnaderna diskuteras
Microsoft Remote Desktop Assistant för Windows 10
Inaktivera Avsluta Process i Browser Task Manager i Microsoft Edge
Använd Planner för att hålla reda på uppgifter när du arbetar hemifrån
Blockera eller stoppa Microsoft Edge popup-tips och meddelanden
