Hur man konfigurerar, exporterar, importerar filassociationer i Windows 11/10
Vi har sett hur vi kan ställa in eller ändra filassociationer och filtillägg(set or change File Associations & Extensions) via kontrollpanelens standardprogram(Control Panel Default Programs) applet. Windows 11/10/8.1 / 8 låter dig också konfigurera dessa filassociationer(File) via Inställningar (Associations).(Settings)
För de som kanske inte vet, har varje fil i ditt Windows - operativsystem en filändelse i sitt filnamn, t.ex. .jpg, .pdf , etc. Dessa tillägg används för att identifiera programmet med vilket Windows kan öppna den här filen.
Konfigurera filassociationer(File Associations) i Windows 11/10
I Windows 11 , öppna Press Win+I för att öppna Settings > Apps > Default och klicka på Välj standard efter filtyp(Choose default by file type) eller efter länktyp(link type) .
Windows 10 - användare bör öppna Inställningar(Settings) via WinX Menu > Apps > Default och klicka på länken Välj standardappar efter filtyp eller efter protokoll(Choose default apps by file type or by Protocol) .
I Windows 8.1 öppnar du Charms-(Charms) fältet, klickar på Inställningar(Settings) och sedan på Ändra PC-inställningar(Change PC Settings) . På vänster sida klickar du på Sök(Search) och Apps > Defaults .
Nu kan du ändra standardapparna under Välj standardappar(Choose default apps) . Klicka(Click) på appen för att ändra standardinställningar eller klicka på Välj(Choose) en standard för att vara standard för en app.
Du kan också välja och ställa in standardappar efter filtyp eller protokoll(Protocol) .
- Klicka på länken Välj standardappar efter filtyp(Choose default apps by file type) för att associera filtyper med specifika appar. Genom att klicka på ett modernt användargränssnitt(Modern UI) eller en skrivbordsapp(Desktop) kan du ställa in standardinställningarna.
- Klicka på Välj standardappar efter protokoll(Choose default apps by protocol) för att associera protokoll med specifika appar och gör det nödvändiga här.
Relaterat(Related) : Hur man återställer, exporterar och importerar standardappassociationer(Reset, Export and Import Default App Associations) på Windows 11/10.
Exportera eller importera filassocieringsinställningslista(Import File Association)
När du manuellt har konfigurerat alla filassociationer om du vill kan du även exportera och spara dessa inställningar. Detta kan också vara mycket användbart om du kör ett nätverk med flera datorer och behöver distribuera samma inställningar på alla.
För att exportera listan, öppna en förhöjd kommandotolk(Command Prompt) , skriv följande och tryck på Retur(Enter) .
Dism.exe /Online /Export-DefaultAppAssociations:C:\FileAssociations.xml
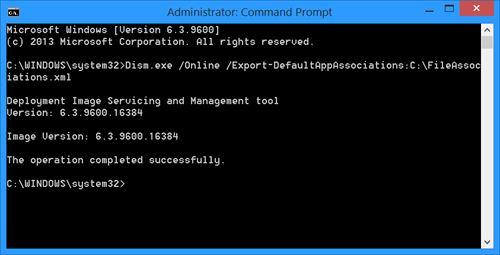
Du kommer att se filen FileAssociations.xml på din C Drive.
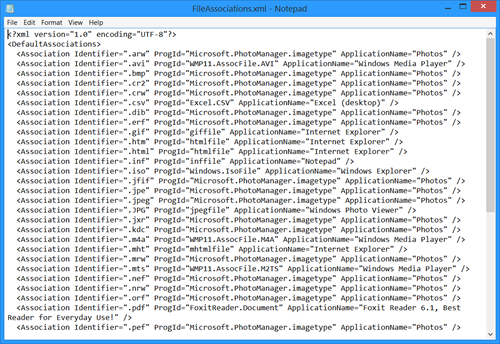
För att importera dessa mappningar måste du använda:
Dism.exe /Online /Import-DefaultAppAssociations:C:\FileAssociations.xml
Mer om detta på TechNet .
Om du enkelt vill fixa filassociationer, kanske du vill kolla in vårt gratisprogram File Association Fixer . Gå hit om du inte kan ändra standardprogramtillägg på Windows .
Related posts
Hur man återställer, exporterar, importerar standardappassociationer på Windows 11/10
Hur man återställer alla filassociationer till standard i Windows 11/10
Ställ in eller ändra filassociationer och tillägg i Windows 11/10
Åtgärda trasig EXE-filassociation i Windows 11/10
Hur man importerar eller exporterar uppgifter från Task Scheduler i Windows 11/10
Hur man manuellt installerar en drivrutin med en .INF-fil i Windows 11/10
Hur man ökar sidfilstorleken eller virtuellt minne i Windows 11/10
Optimera, komprimera och minska PDF-filstorleken i Windows 11/10
Bästa gratis programvara för 3D File Viewer för att visa 3D-modeller i Windows 11/10
Hur man tar bort OneDrive-ikonen från File Explorer i Windows 11/10
Hur man återställer fil- och mappbehörigheter till standard i Windows 11/10
Hur man tar bort PageFile.sys vid avstängning i Windows 11/10
Filutforskaren visar inte filer även om de finns i Windows 11/10
Bästa gratis programvara för Universal File Viewer för Windows 11/10
Aktivera eller inaktivera förhandsvisningar av miniatyrer i File Explorer i Windows 11/10
Importera, exportera, reparera, återställ standardbrandväggspolicy i Windows 11/10
Hur man fäster fil eller mapp till startmenyn i Windows 11/10
Gratis Duplicate File Finder and Remover programvara för Windows 11/10
File Picker UI Host PickerHost.exe svarar inte i Windows 11/10
Bästa gratis programvara för filhanterare för Windows 11/10
