Hur man kommer åt FTP-servern med Notepad++
Tidigare publicerade vi en komplett skärmdumpshandledning om installation av FileZilla-klient och -server( installing FileZilla client and server) och synkronisering av filer mellan flera klienter. I det här inlägget kommer jag att visa dig hur du synkroniserar eller kommer åt filer på din FTP- server direkt från Notepad++ , ett gratis alternativ för Notepad(Notepad alternative) .
Hur man kommer åt FTP-servern(FTP Server) med Notepad++

Notepad++ är en ganska liten applikation och upptar 5 MB på din enhet. Du behövde ha en klientapplikation för att överföra filer till FTP eller webbservrar(Web Servers) . När du har anslutit din server till klientapplikationen som FileZilla , ett gratis FTP-program(free FTP application) , redigeras filen sedan tillbaka med ett anteckningsblock eller en IDE .
Notepad++ kombinerar funktionerna i olika applikationer med hjälp av dess NppFTP-plugin . Detta ger dig tillgång till alla filer och mappar på din webbserver(Web) . Dessutom kan du skapa nya kataloger också.
Låt oss kolla in hur detta FTP - plugin fungerar på Notepad++
Notepad++ FTP-anslutningsinställningar
Först(First) och främst måste du ladda ner den senaste versionen av Notepad++ ; det tar knappt någon tid att installera. Observera också att den senaste versionen av Notepad++ har FTP -plugins installerade med sig. Om du kör en äldre version av Notepad++ måste du installera plugins separat via pluginhanteraren. Du behöver bara starta plugin, vilket görs genom att klicka på plugins NppFTP show NppFTP Window.
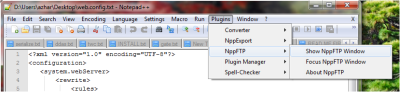
Konfigurerar FTP- anslutning på Notepad++
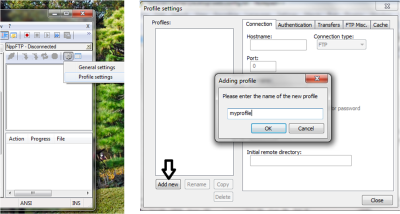
Efter att du har startat NppFTP- fönstren är allt du behöver göra att konfigurera FTP- anslutningen, vilket görs genom att klicka på alternativet Allmänt(General) under fliken Inställningar .(Settings)
Nästa steg är att lägga till en ny profil. Klicka(Click) på knappen "lägg till ny" längst ner till vänster i fönstret och ange namnet på profilen du vill ha. Ange(Enter) alla FTP- eller webbserveruppgifter(Web Server) , som inkluderar:
- Värdnamn
- Användarnamn
- Lösenord
- Hamn
Porten för FTP är alltid inställd på 21 – och välj anslutningstyp som 'FTP'.
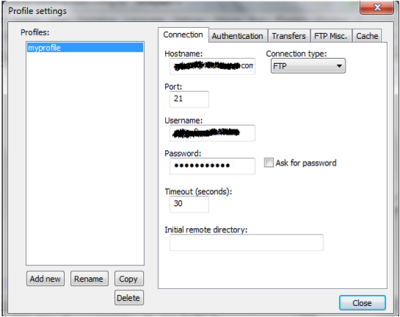
När du är klar med posterna, börja komma åt din FTP-server bara genom att upprätta anslutning. Vilket(Which) görs genom att trycka på anslutningsknappen i FTP-fönstret(FTP Window) .

Det finns ett gäng alternativ du kan göra med detta, till exempel:
- Redigera filen direkt på Notepad++
- Ladda upp en ny fil.
- Ta bort en fil.
- Skapa en ny katalog.
- Ta bort en katalog.
Jag har ingen FTP eller webbserver
Om du inte har en webbserver(Web) behöver du inte oroa dig. De är många leverantörer som ger dig gratis FTP- konton tillsammans med en bra lagringskapacitet. Jag rekommenderar Zymic.com som är väldigt lätt att prenumerera på och komma igång. Logga(Log) in där och så fort du skapar ett konto där får du alla autentiseringsuppgifter som behövs för att komma åt det från en FTP- klient – det vill säga värdnamn , (Hostname)användarnamn(Username) och lösenord(Password) .
Det som gör den här applikationen NppFTP imponerande är att den också har en bärbar version. Du kan bära NotePad++ var som helst och börja komma åt din server var som helst. Det visar sig också vara ganska effektivt för utvecklare eftersom det har funktionen av syntaxmarkering för många programmeringsspråk.
Create an FTP account and start accessing it using Notepad++!
Related posts
Hur man ställer in en FTP-server i Windows med IIS
Hur man skapar en FTP-server med FileZilla
Konfigurera Filezilla Server och Client: Skärmdump och videohandledning
Få åtkomst till FTP-servern med kommandotolken i Windows 10
Hur man mappar en nätverksenhet eller lägger till en FTP-enhet i Windows 11/10
Utestängd från Plex Server och Serverinställningar? Här är fixen!
Maskinvarukrav för Windows Server 2022
Bästa gratis FTP-klientprogramvara för Windows 10 PC
Hur man byter ut Notepad med Notepad++ i Windows 11/10
Hur man validerar XML mot XSD i Notepad++
Fixa Windows Server Activation Error 0xc004f069
Hur man konfigurerar globala proxyserverinställningar i Windows 10
Hur man mappar nätverksenheter och lägger till FTP-platser i Windows 11
Windows Server 2022 Editions jämfördes och diskuterades
Ställ in Notepad++ som standardredigerare för .xml-filer i Windows 11/10
Hur man ändrar DNS-serverinställningen på Xbox One för att göra det snabbare
Hur man ändrar skiftläge för text i Notepad++
Cyberduck: Gratis FTP, SFTP, WebDAV, Google Drive-klient för Windows
Hur man lägger till Notepad++ Plugin på Windows 10
Multiplayer Server Connectivity i Xbox App är blockerad
