Hur man klona en hårddisk i Windows 11/10
Säkerhetskopiering(Backup) är en viktig del för alla som använder en dator, men det finns tillfällen då vi behöver klona enheten av olika anledningar. Även om det inte finns någon direkt funktion för att klona en hårddisk i verktyget Diskhantering(Disk Management) , kan en annan metod fortfarande göras. Sedan finns det många gratisverktyg för att klona en hårddisk som jag kommer att diskutera i det här inlägget. Detta fungerar på Windows 11 och Windows 10 .
Klona en hårddisk –(Drive) vad betyder det?
Kloning innebär att skapa en kopia av originalet. Detsamma gäller den digitala världen. Förväxla det dock inte med säkerhetskopiering eller kopiering. Du kan till exempel kopiera hela data eller din hårddisk till en annan, men du kan inte starta från den. Å andra sidan är Clone en digital kopia och kan användas vid katastrofåterställning. Med andra ord, detta gör att du kan byta hårddisk och återställa datorn nästan omedelbart.

Hur man spöker eller klona en hårddisk(Hard Drive) i Windows 11/10
Windows erbjuder en inbyggd backup-restore-funktion som kan användas för att skapa en klon av en hårddisk. Du kan använda den här funktionen för att göra en säkerhetskopia av Windows eller för att återställa en tidigare version. Medan säkerhetskopieringen görs, gör möjligheten att skapa en systemavbildning, dvs sektor för sektor kopia av originaldisken, den till en perfekt klontillverkare.
Obs:(Note:) Den här metoden fungerar även om du vill klona Windows till en extern hårddisk. Däremot kanske du inte kan använda den som en primär enhet.
Här är stegen för att skapa en säkerhetskopia av systembilden(System Image Backup) :
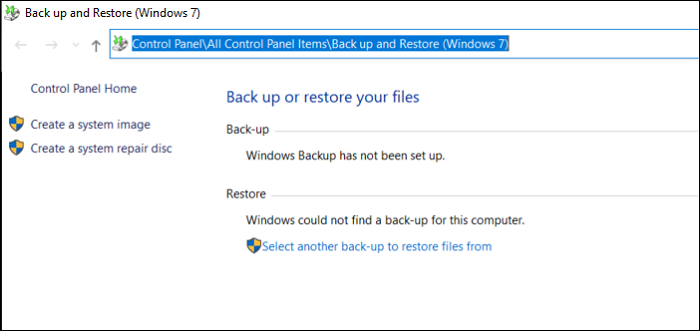
Först måste du se till att lagringsenheten du vill använda har tillräckligt med utrymme för System Image Backup -filen. För det andra, se till att ta bort alla onödiga filer för att minska tiden för kloning.
- Öppna Start-menyn(Start Menu) och skriv Kontroll(Control) och öppna sedan Kontrollpanelen(Control Panel) .
- Leta sedan upp länken till säkerhetskopian eller återställ dina filer.
- När den öppnas klickar du på länken Skapa(Create) en systembild. Det kommer att öppna en annan prompt.
- Du har tre alternativ här—
- På en hårddisk,
- På ytterligare en DVD, och
- På en nätverksplats.
- Välj på en hårddisk och välj den externa enheten eller en annan enhet som är ansluten till datorn. Windows kommer(Windows) att varna om enheten inte är NTFS- formaterad. Om så är fallet kan du formatera enheten till NTFS . Alternativet dyker upp när du högerklickar på det och väljer Format > NTFS .
- Klicka(Click) på Nästa(Next) , bekräfta inställningarna och skapande av systembild startar. När den är klar kan du koppla ur den externa enheten och hålla den säker.
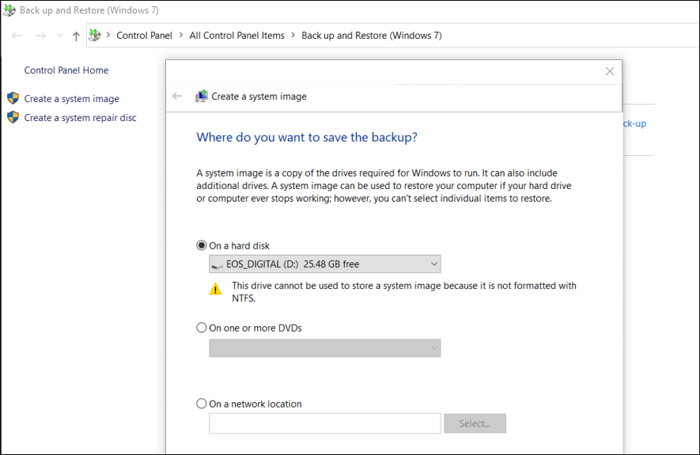
Hur använder man systembilden(System Image) för att återställa PC?
För att använda systemavbildningen(System Image) måste du starta upp datorn till Advanced Recovery med en startbar USB-enhet(USB Drive) . Väl där, navigera till Troubleshoot > Advanced Options > välj Systembildåterställning(System) .
Anslut den externa enheten och välj att återställa datorn. Windows System Image Recovery(Windows System Image Recovery) -processen kommer att använda bilden och sedan klona den till datorns primära disk. När du är klar kan du starta upp regelbundet och din dator bör vara igång.
Programvara för kloning från tredje part
Medan System Image Backup fungerar, erbjuder programvara från tredje part fler alternativ. Här är några gratisverktyg från programlistan som vi har diskuterat under gratis säkerhetskopieringsprogram för Windows.(under free backup software for Windows.)
Clonezilla:
Det är den enklaste och bara mjukvaran för säkerhetskopiering och återställning som enkelt kan klona en hårddisk. Det är gratis, och det kräver inte mycket datorkunskap för att använda det. Du kan använda Clonezilla Live som är lämplig för ett scenario med en maskin.
Macrium Software Reflect Free:
Den erbjuder diskkloning, differentiell bildbehandling, återställning av system som inte startar, stöder säkerhetskopiering i Hyper-V virtuella maskiner, skapa bilder av körande Windows OS , bläddra i säkerhetskopieringsinnehåll i Windows Explorer och direkt diskkloning.
DriveImage XML:
Om du någonsin har använt Norton Ghost är det ett bra alternativ till det. Programvaran gör att du kan skapa en komplett säkerhetskopia av vilken enhet eller partition som helst. Du kan använda den för att senare återställa till samma eller en annan partition. Du kan också klona en enhet till en annan.
Kan Windows klona hårddisk till SSD?
Ja. De flesta av SSD :erna kommer med programvara som låter användare migrera från hårddisken(HDD) till SSD för att öka prestanda. De skapar en klon, och när du byter startenhet blir den sömlös.
Kopierar(Does) kloning av en hårddisk operativsystemet?
Ja. Kloning eller skapande av en systembild(System Image) innebär sektor för sektor kopia. Så det kommer att kopiera Boot- sektorn, OS, program, drivrutiner och alla filer. Men om du byter enhet eller återställer efter ett långt mellanrum måste den uppdateras med alla medel.
Behöver du aktivera Windows efter kloning?
Nej, men om du ansluter till en annan dator där hårdvaran har ändrats helt, kan du behöva återaktivera eller överföra nyckeln till en ny Windows -dator.
Kan jag göra HDD-kloning i realtid?
Nej, Windows kan inte göra det. Realtidskloning av hårddiskar(HDD) innebär att alla ändringar som görs i din C-enhet klonas omedelbart. Det är dock en process som du inte kan lita på, att skriva sektor för sektor tar en vägtull på systemet, och även om programvara från tredje part erbjuder det, kommer det i bästa fall vara en säkerhetskopieringslösning i realtid.
Hur klona en partition av min hårddisk till SSD i Windows ?
Ja, det är möjligt genom programvara från tredje part att välja vilken partition som ska klonas från en enhet och sedan klona den till målenheten. Men varje gång du gör det kommer allt i målenheten att raderas.
Jag hoppas att inlägget var lätt att följa, och att du kunde klona en hårddisk på Windows 11/10
Related posts
Hur man säkerhetskopierar Gmail till hårddisk i Windows 11/10
Extern hårddisk visas inte eller upptäcks inte i Windows 11/10
Hur man defragmenterar hårddisk med batchfil i Windows 11/10
Hur man skapar speglad volym i Windows 11/10
Windows kunde inte reparera enheten i Windows 11/10
Bästa gratis programvara för säkerhetskopiering av e-post för Windows 11/10
C eller D enhetsbokstav saknas i Windows 10
Hur man säkerhetskopierar och återställer mappar för snabbåtkomst i Windows 11/10
Bästa gratis programvara för synkronisering av filer och mappar för Windows 11/10
Hur man rensar Mappad Network Drive Cache i Windows 11/10
Hur man använder Recovery Drive för att återställa Windows 11/10
Hur man skapar eller återställer systembild i Windows 11/10
Bästa hårddiskkrypteringsmjukvaran för Windows 11/10
Hur man tar bort en volym- eller enhetspartition i Windows 11/10
Det går inte att mata ut extern hårddisk eller USB på Windows 11/10
Hur man säkerhetskopierar och återställer drivrutiner i Windows 11/10
Hur man ripper DVD-skivor till din hårddisk i Windows och OS X
Backup Start Menu Layout med denna gratis programvara för Windows 11/10
IsMyHdOK är en gratis programvara för Hard Disk Health Check för Windows 10
Hur man återställer tidigare versioner av filer och mappar i Windows 11/10
