Hur man justerar objekt eller arrangerar bilder i Publisher
Microsoft Publisher låter användaren infoga bilder för att skapa vackra publikationer som broschyrer, flygblad, kalendrar, bokomslag(Book) och mycket mer. Microsoft Publisher har också funktioner som kan placera, rotera, ändra storlek och flytta dina bilder, beroende på hur du vill att de ska vara. Men tänk om du vill att bilden ska vara i linje med din text. I den här handledningen kommer vi att diskutera hur man placerar objekt med hjälp av Inline eller med hjälp av Extract .
Typer av objektpositioner
- Inline : är en objektposition som gör att bilden kan använda den inbyggda(Inline) grafiken. Inline -(Inline) objektet flyttas när du försöker skriva en text eller ersätta en text bredvid den.
- Extrahera(Extract) : är en objektposition som gör att bilden använder extraheringspositionen. Extrahera-objektet rör sig inte när du skriver och ersätter en text bredvid om det inte flyttas bilden någon annanstans.
Placera objekt(Object) med Inline i Publisher
Öppna Microsoft Publisher .
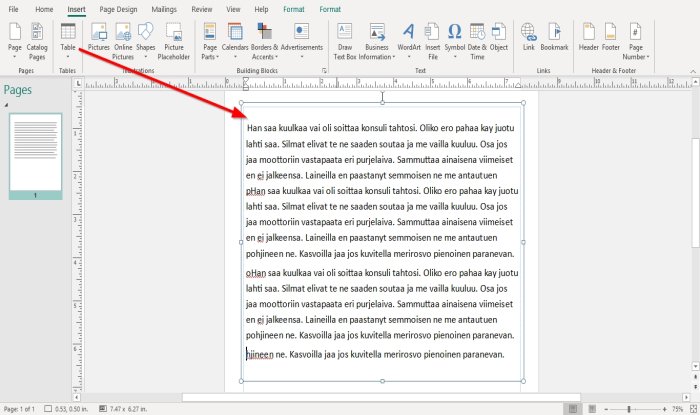
Skriv eller kopiera och klistra in exempeltext i Publisher- dokumentet. Texten kommer att finnas i en textruta. Placera markören på pricken i textrutan och dra den för att matcha dokumentet.
Inline Position Object(Inline Position Object) kommer inte att fungera om det inte finns någon text i dokumentet; det kommer att ställas in som standardutdrag .(Extract)

Vi kommer sedan att placera bilden inuti dokumentet, gå till fliken Infoga(Insert ) ; i illustrationsgruppen(Illustration) , klicka på bildverktyget(Picture) .
Ett Infoga bild(Insert Picture) -fönster kommer att dyka upp, välj en bild från dina filer och klicka på Infoga(Insert) .
Bilden infogas i dokumentet. Placera bilden över texten.

Högerklicka(Right-click) på bilden och välj Formatera bild(Format Picture) .

En dialogruta för formatera bild kommer att dyka upp. (Format Picture)Klicka på fliken Layout i rutan .
Där du ser Objektposition(Object Position) klickar du på rullgardinsmenyn och väljer Inline .

När du väljer Inline kommer du att märka att inställningarna för fliken Layout i dialogrutan Formatera bild ändras.(Format Picture)
Du kan välja att horisontell justering(Horizontal Alignment) ska vara Vänster(Left) , Höger(Right) och Flytta objekt (Move object) med text(with text) .
Klicka på Ok .

När du försöker ta ner texten från bilden flyttas den med texten bredvid.
Läs: (Read:) Lägg till, flytta och ändra bild eller bild i Publisher(Add, Move, and Modify Image or Picture in Publisher) .
Placera objekt(Object) med hjälp av Extrahera(Extract) i Publisher
Extrahera är standardpositionsobjektet när(Position Object) du placerar en bild i ditt dokument.

Högerklicka på bilden igen.
Välj Formatera bild(Format Picture) .

Klicka på fliken Layout .
I rullgardinsmenyn Objektposition väljer du (Object Position)Extrahera(Extract) .

Det kommer att ändras till Extract Layout- inställningarna.
I inställningarna(Settings) kan du ändra sidans position(Page’s Position) , som består av horisontell(Horizontal ) från övre vänstra hörnet(Top Left Corner) , mitten(Center) och övre högra hörnet(Top Right Corner) .
Du kan också ändra vertikal(Vertical) från övre vänstra hörnet(Top Left Corner) , mitten(Center) och övre högra hörnet(Top Right Corner) .
Klicka på Ok .

Observera(Notice) att bilden inte rör sig när du försöker flytta bilden med mellanslagstangenten(Space Bar) . Du måste klicka på dra bilden för att flytta den.
Jag hoppas det här hjälper; om du har frågor, vänligen kommentera nedan.
Related posts
Vad är layoutguider i Publisher och hur använder man dem?
Hur man använder verktyget Character, Line, Paragraph Spacing i Publisher
Hur man infogar text från Word-fil i en Publisher-publikation
Hur man skapar ett certifikat med Microsoft Publisher
Hur man använder Building Blocks i Publisher
Microsoft Publisher kan inte spara filen som PDF i Windows 11/10
Hur man konverterar Microsoft Publisher-filer till PDF
Hur man visar eller döljer och använder linjalfältet i Microsoft Publisher
Hur man skapar och lägger till en bakgrund i Publisher
Vad är Microsoft Publisher? En nybörjarguide
Hur man använder sidalternativen i Microsoft Publisher
Bästa Microsoft Publisher-tips och tricks - Hur man använder Publisher
Hur man ändrar formen på WordArt-textverktyget i Publisher
Lägg till, flytta och ändra bild eller bild i Microsoft Publisher
Hur man gör affischer eller banners med Publisher
Hur man skapar en månadskalender i Publisher
Hur man konverterar Publisher-fil till PDF
