Hur man jämför och slår samman PowerPoint-presentationer
OK, så vi vet alla hur kraftfullt Microsoft PowerPoint är när det kommer till presentationer. Men inte alla vet att det är möjligt att spåra ändringar som görs i en presentation. Inifrån den här artikeln kommer vi att diskutera hur man får detta gjort på bästa möjliga sätt.
Jämför(Compare) och slå samman PowerPoint-(Merge PowerPoint) presentationer
Många människor arbetar nu för tiden självständigt hemifrån, och som sådan kan chefer behöva kontrollera ändringarna som gjorts i en presentation under en viss tid. Det är en fantastisk funktion som har förbättrat PowerPoint på mer än ett sätt.
Vad krävs för att spåra ändringar i PowerPoint ?
För att spåra ändringarna som gjorts i PowerPoint måste användaren ha en kopia av källfilen tillsammans med en kopia av granskningsfilen. När du har allokerat båda objekten är det nu dags att öppna den granskade PowerPoint -filen
Dessa är lätta att uppnå, så se till att allt finns till hands innan du går vidare till nästa steg.
Läs(Read) : Hur man skapar ett Venn-diagram i Microsoft PowerPoint.(How to create a Venn Diagram in Microsoft PowerPoint.)
Navigera för att jämföra och slå samman
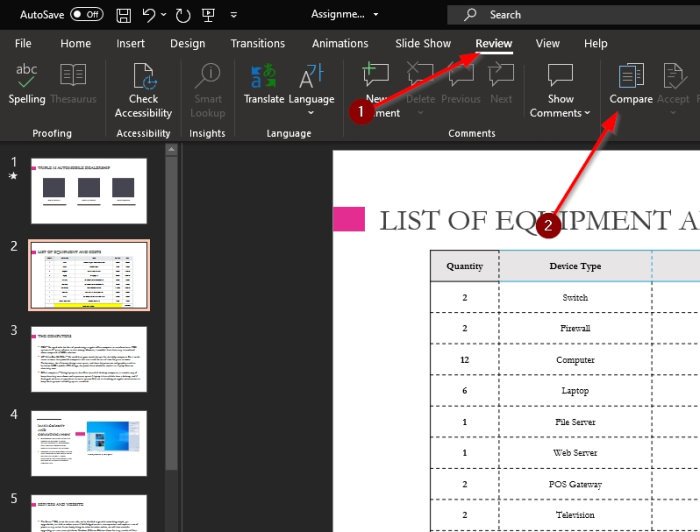
För att komma till avsnittet Jämför(Compare) måste du klicka på fliken Granska från (Review)Microsoft PowerPoint och därifrån välja Jämför(Compare) .
När du har gjort det, leta reda på den andra versionen av dokumentet och tryck på knappen som säger Sammanfoga(Merge) . Efter att ha gjort allt detta bör du nu se en sektion till höger på skärmen som heter Revisioner(Revisions) . Här ser du alla ändringar som gjorts.
Som du kan se på bilden är en version av presentationen annorlunda eftersom den har en extra bild. Men eftersom båda PowerPoint- dokumenten har slagits samman är de nu en enda enhet.

Nu, det som är intressant med detta är det faktum att du kan se förändringarna som gjordes av olika personer om du är en del av ett team. Alternativet finns då att behålla källinnehållet eller acceptera ändringarna som görs genom att välja en, några eller alla.
Vi måste säga att detta är en av de bästa funktionerna som finns i Microsoft PowerPoint på grund av hur användbar den är.
I en tid som nu när de flesta arbetar hemifrån borde den här funktionen göra saker mycket enklare för team som samarbetar i ett enda projekt.
Related posts
Hur man suddar en bild i PowerPoint
Excel, Word eller PowerPoint kunde inte starta förra gången
Hur man länkar en PowerPoint-presentation till en annan
PowerPoint svarar inte, kraschar, fryser eller hänger
Hur man länkar element, innehåll eller objekt till en PowerPoint-bild
Hur man använder Measurement Converter i Microsoft Office
Hur man delar en bild i bitar i PowerPoint
Hur man skapar och infogar en pyramid i PowerPoint
Hur man reparerar en korrupt PowerPoint-fil
Konvertera PDF till PPT (PowerPoint) med dessa gratisprogram och onlineverktyg
Hur man formaterar och ändrar bildlayout i PowerPoint på en gång
Hur man aktiverar och slår samman former i PowerPoint
Hur man rensar Urklipp i Excel, Word eller PowerPoint
Hur man lägger till en bildtext i PowerPoint Slide
Hur lägger man till infografik i PowerPoint?
Öka antalet Senaste filer i Word, Excel, PowerPoint
Konvertera Word, PowerPoint, Excel-dokument till PDF med Google Dokument
Bästa gratis programvara för omvandling av PowerPoint till bild och onlineverktyg
Hur man ändrar standardfilformat för att spara i Word, Excel, PowerPoint
Hur man suddar en del av en bild med PowerPoint
