Hur man installerar Windows 11 på en PC som inte stöds utan TPM
I det här inlägget förklarar vi först varför du behöver TPM ( Trusted Platform Module ) för Windows 11 och berättar sedan hur du installerar Windows 11 på en PC som inte stöds utan TPM(install Windows 11 on an unsupported PC without TPM) .
Windows 11 kommer snart att vara tillgängligt för alla vid årets slut! Den har några visuella förändringar och men är inte en fullständig omdesign. Många Windows 10 -användare använder PC Health Checker för att se om deras system kan köra Windows 11(see if their system can run Windows 11) . Vissa av dem är nöjda eftersom deras system kan köra Windows 11 , medan vissa får " Den här datorn kan inte köra Windows 11(This PC can’t run Windows 11) ". När frågan uppstod, " Varför är min dator inkompatibel för att köra Windows 11(Why is my PC incompatible to run Windows 11) ?", sa många eftersom din dator inte har TPM . Därför ska vi i den här artikeln se varför du behöver TPM för Windows 11 ? Kan du kringgå TPM ?
Vad är TPM
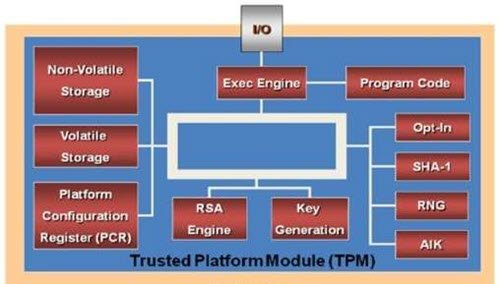
TPM som är en förkortning av Trusted Platform Module är ett dedikerat chip som används för att behålla kryptografiska nycklar. Det är till för att säkra din dator och är inget annat än kryptering på hårdvarulager.
Två nycklar kommer att genereras på TMP -datorn, är Endorsement Key och Storage Root Key . Båda(Both) dessa nycklar manövrerar för att ge säkerhet som inte kan uppnås med programvara.
Läs: (Read: )Hur kontrollerar du om du har ett TPM-chip?
Varför behöver du TPM för Windows 11?
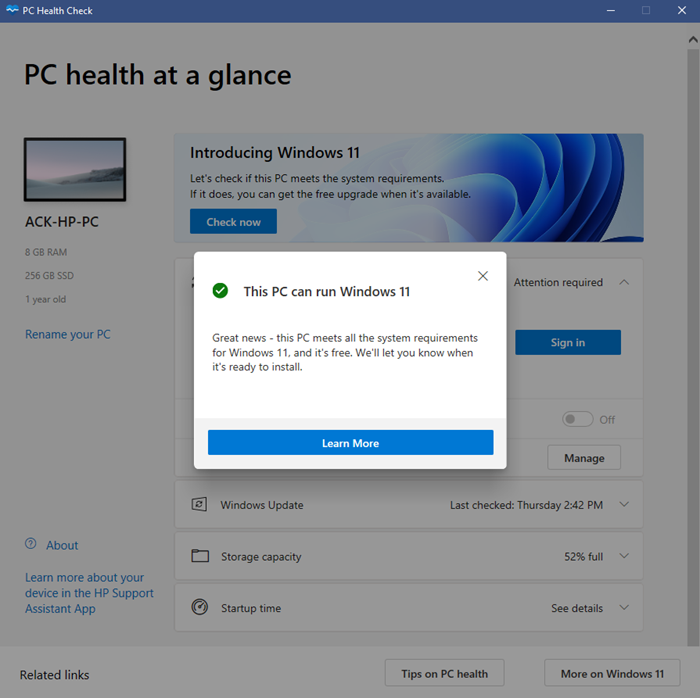
Trusted Platform Module ( TPM ) är en av de mest framträdande säkerhetsfunktionerna i Windows 11 . TPM är ett chip som används för att säkra konfidentiell och känslig data som krypteringsnycklar, användaruppgifter och mer på baksidan av en hårdvarubarriär. Eftersom angripare blir smartare och använder avancerade tekniker för att manipulera data på din dator, kommer detta att hjälpa till att skydda din dator mot skadlig programvara, ransomware och andra cyberattacker. TPM -chip läggs till processorn(CPU) individuellt eller integrerat i din dators moderkort.
De flesta datorer, nuförtiden, kommer med TPM inbäddat i dem. Och omedvetet har vi använt detta chip för många säkerhetsrelaterade jobb, inklusive Windows Hello.
TPM används inte bara för Windows Hello Face -autentiseringsmetoden utan också för BitLocker för att skydda din identitet.
Microsoft har gjort TPM till ett minimikrav för att köra Windows 11(minimum requirement to run Windows 11) . Så du kan bara köra Windows 11 om din dator har inbyggda TPM - chips. Även om vissa avancerade datorer använder TPM - chips. Men nu har det blivit en nödvändighet för att använda Windows 11 på din PC. Annars kommer du inte att kunna uppgradera till Windows 11 .
För att göra det enklare för användarna kommer TPM 2.0- chips att integreras i alla certifierade Windows 11 -system så att kunderna kan dra fördel av säkerheten som backas upp av en hårdvarurot av förtroende.
Säkerhet på hårdvarulager(Hardware-layer) är mycket säkrare än mjukvaran(Software) . Med hjälp av TPM kommer din dator att kunna kryptera hela diskar samtidigt som du skyddar dina lösenord från ordboksattacker. Det har använts av många IT-företag i evigheter, men Microsoft vill göra det obligatoriskt för alla för att säkerställa skyddet.
Så, med hjälp av moderna processorer(CPUs) , säker start(Secure Boot) och virtualiseringsskydd försöker Microsoft att motverka de oändliga ransomware-attacker som Windows är sårbart för.
Med växande cyberattacker och nyheter om företag som stjäl personlig information, var folk lite skeptiska till sin integritet. Genom att göra TPM obligatoriskt för Windows 11 -datorer kan det säkerställa viss integritet och säkerhet från cyberattacker.
TIPS(TIP) : Du kan använda TPM Diagnostics Tool i Windows 11(TPM Diagnostics Tool in Windows 11) för att ta reda på Trusted Platform Module -chipinformationen för ditt system.
Hur man installerar Windows 11 på en PC som inte stöds utan TPM
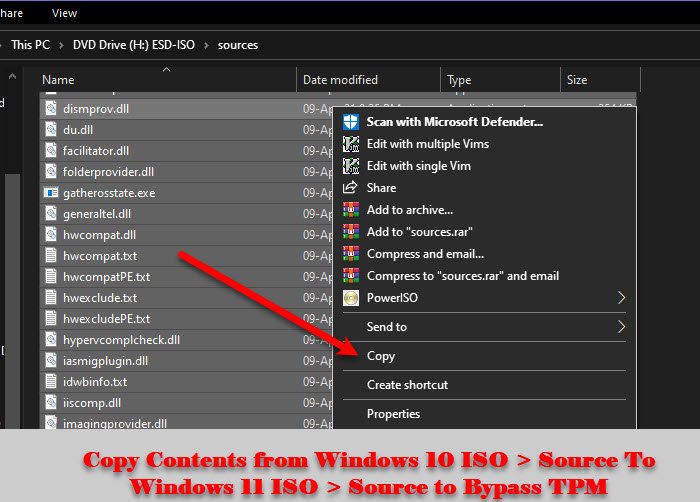
Ja, du kan kringgå TPM och vi kommer att visa de enklaste sätten att göra detsamma. Du måste kopiera överföra några filer från Windows 10 ISO till Windows 11 . Så följ de givna stegen för att kringgå TPM .
- Ladda ner(Download) verktyget Windows Media Creation från Microsoft.com .
- Använd verktyget Media Creation för att ladda ner (Media Creation)Windows 10 ISO -fil.
- Högerklicka nu på Windows 10 ISO och välj Montera.(Mount.)
- Gå till den här datorn (This PC ) och öppna den monterade filen.
- Gå till mappen Källor (Sources ) , välj allt innehåll ( Ctrl + A ) men lämna Install.esd (för att avmarkera en viss fil, flytta markören över den och tryck på Ctrl + Space ) och kopiera dem.
- Klistra nu in de kopierade objekten i mappen Sources i (Sources)Windows 11 ISO , om den ber om tillåtelse att ersätta filer, ge det och vänta på att installationsprocessen ska slutföras.
Läs(Read) : Så här installerar du Windows 11 på hårdvara som inte stöds .
Du kan också kringgå TPM -kravskontrollen genom att följa en alternativ metod
På enheter som inte stöds, när du försöker installera Windows 11 kan du se ett meddelande – Den här datorn kan inte köra Windows 11(This PC cant run Windows 11) .
Tryck nu på Shift+F10 för att öppna kommandotolken(Command Prompt) . Använd den för att öppna regedit.exe(open regedit.exe) och ändra en registernyckel.
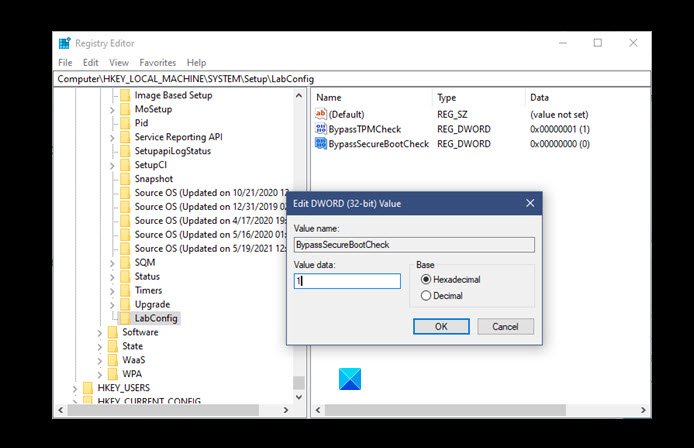
Gå till följande sökväg och skapa en ny nyckel LabConfig :
HKEY_LOCAL_MACHINE\SYSTEM\Setup
Skapa två nya DWORDs med följande värden i LabConfig- nyckeln:(LabConfig)
- Bypass TPMCheck – 00000001
- BypassSecureBootCheck – 00000001
Spara och avsluta.
Försök nu att installera Windows 11 igen . Förhoppningsvis(Hopefully) kommer du att kunna kringgå TPM med dessa steg.
TIPS(TIP) : Det här inlägget visar att du enkelt kringgår TPM och säker start under Windows 11-installation eller Inplace Upgrade med Rufus.
Relaterat(Related) : Hur man aktiverar TPM i Hyper-V för att installera Windows 11(enable TPM in Hyper-V to install Windows 11) .
Related posts
Fix Datorn måste stödja TPM 2.0-fel när du installerar Windows 11
Hur du aktiverar och använder TPM Diagnostics Tool i Windows 11
Hur man aktiverar TPM i Hyper-V för att installera Windows 11
Vad är Trusted Platform Module (TPM) och hur fungerar det?
Kontextmenyredigerare: Lägg till, ta bort kontextmenyobjekt i Windows 11
Hur man ställer in olika bakgrundsbilder på olika skrivbord på Windows 11
Så här visar du pennmenyns aktivitetsfältsikon i Windows 11
Aktivera eller inaktivera Wi-Fi och Ethernet-adapter på Windows 11
Hur man loggar ut från e-postkontot i Mail-appen i Windows 11
Ta bort historikposter från Remote Desktop Connection i Windows 11
Planerar du för Windows 11-distribution? Den här guiden hjälper dig att komma igång
Så här byter du Insider Channel på Windows 11
Så här ändrar du temat i Microsoft Teams på Windows 11
Windows 11 för företag och företag – nya funktioner
Hur man snabbar upp Windows 11 och får det att köra Start, Run, Shutdown snabbare
Hur man flyttar aktivitetsfältet till toppen i Windows 11 med hjälp av Reigstry Editor
Hur man tar bort eller skapar en schemalagd uppgift med PowerShell i Windows 11
Hur man beskära PDF-sidor i Windows 11 med hjälp av onlineverktyg eller gratis programvara
Hur man ändrar skrivbordsbakgrund eller bakgrundsbild i Windows 11
Kan inte byta Windows Insider Channel på Windows 11 - Dev eller Beta
