Hur man installerar webbläsaren Microsoft Edge på Chromebook
Med tillägget av Linux kan du installera andra webbläsare på din Chromebook inklusive Microsoft Edge . I det här inlägget kommer vi att visa dig två snabba och enkla sätt att installera webbläsaren Microsoft Edge på (Microsoft Edge)Chromebook .
Installera(Install Microsoft Edge) webbläsaren Microsoft Edge på Chromebook
Du kan installera webbläsaren Microsoft Edge på (Microsoft Edge)Chromebook på något av följande två sätt – men du måste se till att Linux- behållaren är aktiverad på din Chromebook .
- Använda .deb installationsprogrammet (GUI)
- Använda terminalen
Låt oss ta en titt på beskrivningen av processen i förhållande till var och en av metoderna.
Obs!(Note) Båda metoderna verkar inte fungera på ARM-baserade Chromebooks . Så så länge du kör en Intel- eller AMD-processor(AMD CPU) är du igång.
Aktivera Linux Container på Chromebook
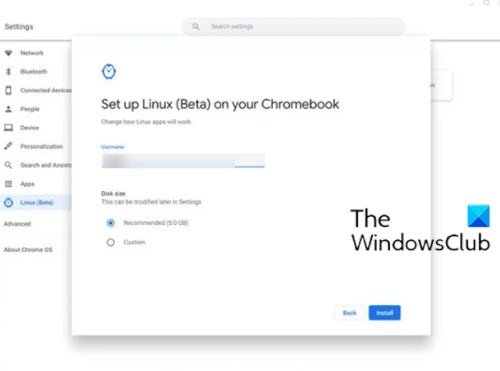
Eftersom du kommer att installera Microsoft Edges senaste Linux- klient måste du först aktivera Linux- behållare på din Chromebook om du inte redan har gjort det. Här är hur:
- Öppna Inställningar(Settings) .
- Leta reda på Linux (Beta) i sidofältet.
- Klicka på Aktivera(Turn on) .
- Klicka på Nästa(Next) i nästa fönster .
- Ange användarnamnet för din Linux -partition.
- Ange diskstorleken. Lämna det som standard om du inte planerar att installera mer än några få Linux- appar.
- Klicka på Installera(Install) .
Linux -(Linux) behållaren börjar nu laddas ner och installeras på din Chromebook .
Du vet att det är klart när ett terminalfönster dyker upp, och då kan du nu fortsätta med någon av metoderna nedan.
1] Installera Edge(Install Edge) på Chromebook med .deb- installationsprogrammet ( GUI )
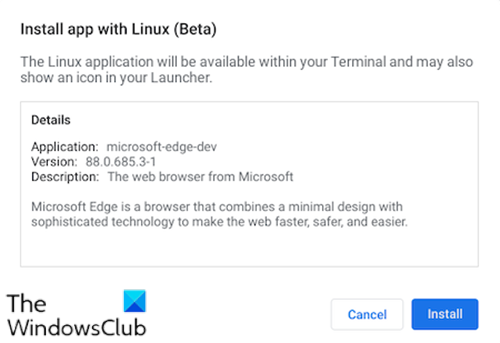
Gör följande:
- Gå över till Microsoft Edge Insiders- sidan.
- Ladda ner installationsprogrammet för Debian Linux .
- Öppna appen Filer(Files app) på din Chromebook.
- Dubbelklicka(Double-click) på det nedladdade installationsprogrammet.
- Klicka på Installera(Install ) på prompten som dyker upp.
- Klicka på OK -knappen för att stänga bekräftelsefönstret.
Det tar en eller två minuter för Edge- installationen på din Chromebook .
När installationsprocessen har slutförts kommer du att se ett meddelande i det nedre högra hörnet på skärmen. Du kan nu öppna Edge från mappen Linux Apps i din applåda eller fästa den på din hylla för enklare åtkomst.
2] Installera Edge(Install Edge) på Chromebook med terminalen
Microsoft Edge kan installeras via terminalen genom att först lägga till Microsoft PPA . Det är också ett snabbt och enkelt sätt att hålla allt uppdaterat.
För att installera, gör följande:
- Kopiera och klistra in kodblocket nedan i din terminal
curl https://packages.microsoft.com/keys/microsoft.asc | gpg --dearmor > microsoft.gpg sudo install -o root -g root -m 644 microsoft.gpg /etc/apt/trusted.gpg.d/ sudo sh -c 'echo "deb [arch=amd64] https://packages.microsoft.com/repos/edge stable main" > /etc/apt/sources.list.d/microsoft-edge-dev.list' sudo rm microsoft.gpg sudo apt update sudo apt install microsoft-edge-dev
- Tryck på Y på tangentbordet för att bekräfta att du vill installera.
Det är allt!
Tänk(Bear) på att det finns saker som saknas för tillfället, som synkronisering av Microsoft-konton(Microsoft Account) . Men den grundläggande webbläsaren är i princip vad du skulle upptäcka på Windows .
Tillägg kan installeras från både Edge- och Chrome- tilläggsbutikerna. Funktioner som samlingar(Collections) och familjeverktyg är integrerade, och även om ingen av flaggorna(flags) i edge://flagsser ut att säga Linux , finns det en uppsjö tillgängligt för dig.
Related posts
Hur man tar bort menyknappen Extensions från Microsoft Edge-verktygsfältet
Hur man ställer in eller ändrar Microsoft Edge-hemsidan på Windows 11/10
Lägg till en hemknapp i webbläsaren Microsoft Edge
Hur man begränsar Media Autoplay i Microsoft Edge-webbläsaren
Så här upprätthåller du Google SafeSearch i Microsoft Edge i Windows 10
Hur man inaktiverar Microsoft Edge används för att dela meddelanden
Hur man döljer titelfältet med vertikala flikar i Microsoft Edge
Hur man reparerar eller återställer Microsoft Edge-webbläsaren på Windows 11
Hur man installerar Chrome-tillägg på webbläsaren Microsoft Edge
Hur man installerar Chrome-teman i webbläsaren Microsoft Edge
Hur man fäster webbplatser till aktivitetsfältet med Microsoft Edge
Bästa teman för Microsoft Edge från Edge Extensions and Add-ons Store
Gå till och använd Microsoft Edge om flaggor-sidan på Windows 11/10
Microsoft Edge stängs automatiskt omedelbart efter öppning på Windows
Hur man använder barnläget i webbläsaren Microsoft Edge
Microsoft Edge upptäcker fel geografisk plats
Inaktivera synkronisering för alla användarprofiler i Microsoft Edge med Registry
Så här aktiverar du samlingsfunktionen i webbläsaren Microsoft Edge
Hur man använder Super Duper Secure Mode i Microsoft Edge
Hur man skickar flikar till andra enheter med Microsoft Edge
