Hur man installerar tillägg i webbläsaren Microsoft Edge
Microsoft Edge-webbläsaren(Microsoft Edge browser) på Windows 10 låter dig nu installera Extensions(install Extensions) , som kan förbättra din webbupplevelse. Detta var ett av kundernas populära krav, och Microsoft bestämde sig för att erbjuda denna funktion. I det här inlägget kommer vi att se hur man installerar tillägg i Edge och hur man inaktiverar, hanterar, konfigurerar eller avinstallerar dem.
Installera tillägg i Microsoft Edge
För att lägga till eller hantera webbläsartillägg i webbläsaren Microsoft Edge Chromium , följ dessa instruktioner:
- Starta Edge-webbläsaren.
- Klicka på knappen Inställningar och mer .(Settings and more)
- Välj Tillägg(Extensions) .
- Tryck på knappen Hämta tillägg för Microsoft Edge(Get extensions for Microsoft Edge) .
- Leta efter önskat tillägg och installera det.
- Hantera tillägget ( Avinstallera(Uninstall) eller ta bort det).
Se stegen nedan för mer information.
Starta Edge -webbläsaren och klicka på den 3-prickade knappen " Inställningar och mer"(Settings and more’) .
Från listan med alternativ, välj "Tillägg"(‘Extensions’ ) .
På den nya sidan som öppnas bläddrar du ned till avsnittet " Hitta nya tillägg ".(Find new extensions)

Under den hittar du knappen " Hämta tillägg för Microsoft Edge(Get extensions for Microsoft Edge) ".
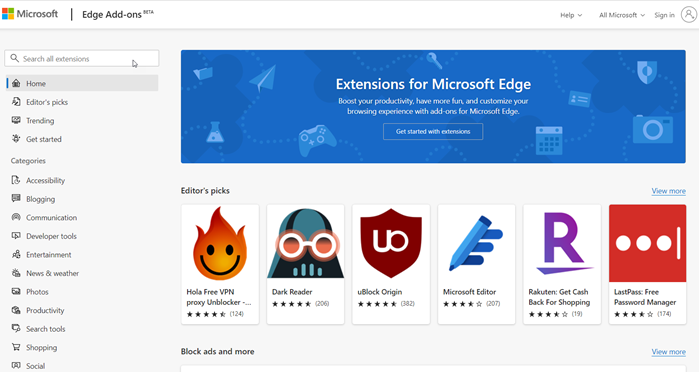
Tryck(Press) på knappen. Välj sedan ett tillägg från önskad kategori och installera det. Det finns ett brett utbud av kategorier från vilka du kan välja önskad tillägg som,
- Blogga
- Kommunikationer
- Utvecklarverktyg
- Underhållning
- Nyheter och väder
- Foton
- Produktivitet
- Sökverktyg
- Handla
- Socialt med mera
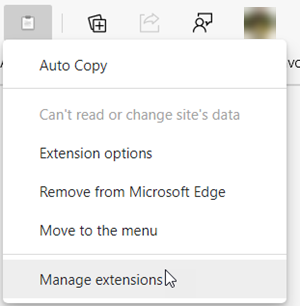
När du har lagt till det kan du hantera tillägget genom att klicka på det och välja alternativet " Hantera tillägg ".(Manage extension)

Här kan du antingen inaktivera eller aktivera tillägget genom att växla reglaget till läge "På" eller "Av".
Likaså kan du också välja att ta bort tillägget från webbläsaren helt.
Du bör veta att du också kan installera Chrome-tillägg på Edge-webbläsaren(install Chrome extensions on Edge browser) .
Den senaste versionen av Edge -webbläsaren har gjort det ganska enkelt att lägga till, ta bort eller hantera tillägg för webbläsaren. Den har till och med en dedikerad tilläggsikon(Extension) i verktygsfältet för snabb åtkomst till tilläggsinställningarna(Extension) i webbläsaren.
Related posts
Hur man lägger till WebP-stöd i webbläsaren Microsoft Edge
Hur du uppdaterar alla Microsoft Edge-tillägg på en gång
Hur man tar bort menyknappen Extensions från Microsoft Edge-verktygsfältet
Hur man ställer in eller ändrar Microsoft Edge-hemsidan på Windows 11/10
Lägg till en hemknapp i webbläsaren Microsoft Edge
Så här aktiverar du samlingsfunktionen i webbläsaren Microsoft Edge
Bästa teman för Microsoft Edge från Edge Extensions and Add-ons Store
Hur man förhindrar ändringar av Favoriter på Microsoft Edge i Windows 10
Så här upprätthåller du Google SafeSearch i Microsoft Edge i Windows 10
Uppdateringspolicyer är konfigurerade men kommer att ignoreras - Microsoft Edge
Fix Vi kunde inte ladda detta tilläggsfel i Microsoft Edge
Microsoft Edge stängs automatiskt omedelbart efter öppning på Windows
Inaktivera adressfältets rullgardinsförslag i Microsoft Edge
Gå till och använd Microsoft Edge om flaggor-sidan på Windows 11/10
Hur man begränsar Media Autoplay i Microsoft Edge-webbläsaren
Hur man stänger av Microsoft Edge-webbplats-push-meddelanden
Hur man visar favoritfältet i Microsoft Edge på Windows 10
Hur man installerar Chrome-teman i webbläsaren Microsoft Edge
Hur man fäster webbplatser till aktivitetsfältet med Microsoft Edge
Hur man tar bort dubbletter av favoriter i webbläsaren Microsoft Edge
