Hur man installerar och avinstallerar tillägg i Google Dokument
Google Docs är en av de bästa gratis alternativa Office-programvaran som finns. Utvecklarteamet har introducerat många funktioner för att göra det till det bästa. Google Docs har också en funktion som låter dig lägga till tillägg som du behöver för att slutföra ditt arbete/åtaganden.
Om du behöver en viss funktion som saknas i Google Dokument(Google Docs) eller om du hittat en avancerad funktion genom ett tillägg kan du lägga till den i Dokument(Docs) . Tilläggen kommer att förbättra arbetet och låter dig få ut det mesta av det. Låt oss se hur du kan installera och avinstallera ett tillägg på Google Dokument(Google Docs) .
Installera ett tillägg på Google Dokument
För att installera tillägg på Google Dokument,
- Öppna ett dokument och klicka på Tillägg
- Välj Hämta tillägg
- Sök och välj det tillägg du vill installera på Google Workspace Marketplace
- Klicka på Installera på tilläggssidan
- Ge tillåtelse att fortsätta installationen och välj det Google -konto du vill installera tillägget på och ge åtkomst till det.
Låt oss se tilläggsinstallationen i detalj.
För att komma igång, öppna ett Google - dokument och klicka på Tillägg(Add-ons) i menyraden och välj Hämta tillägg(Get add-ons)
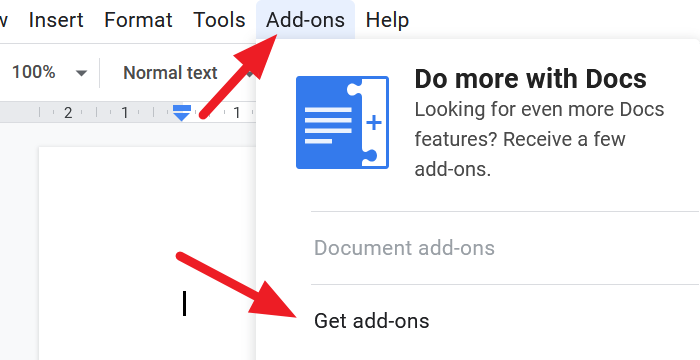
Ett överlappande Google Workspace Marketplace- fönster öppnas. Sök(Search) efter tillägget du vill installera och klicka på det.
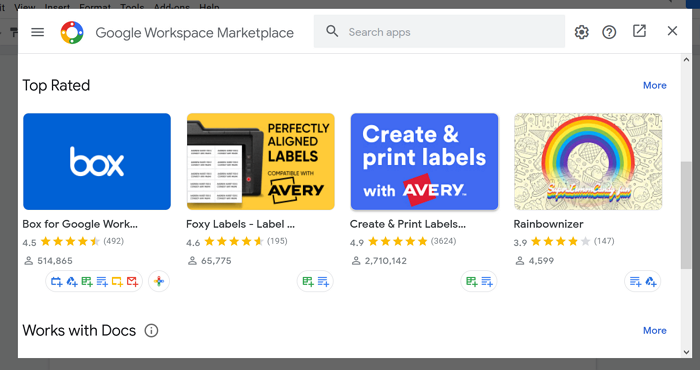
På tilläggssidan klickar du på knappen Installera(Install) för att börja installera tillägget.
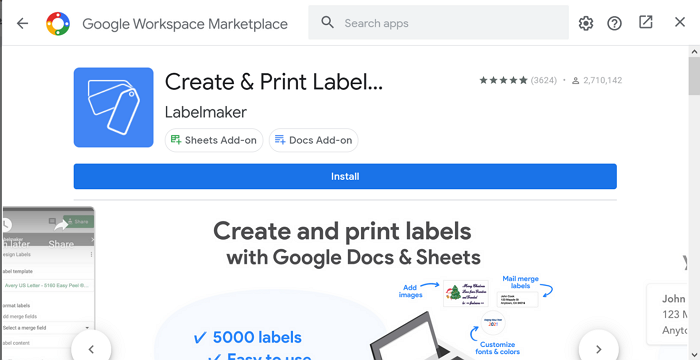
En dialogruta öppnas och ber dig om tillåtelse att installera tillägget. Klicka(Click) på FORTSÄTT(CONTINUE) för att köra processen.
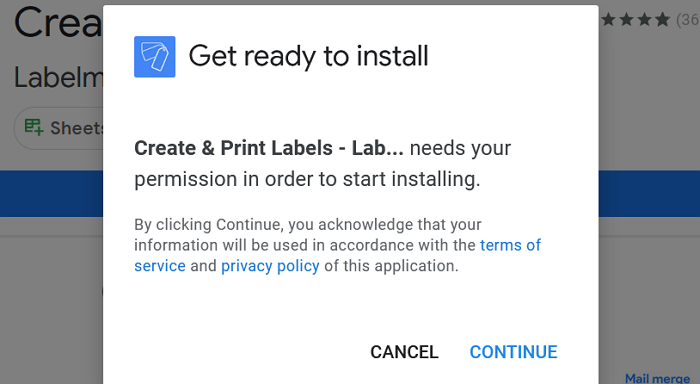
Det öppnas ett nytt fönster som ber dig välja det Google -konto som du vill installera tillägget på. Välj kontot och ge tillägget åtkomst att läsa dina Google - data relaterade till Google Dokument(Google Docs) . Tillägget kommer att installeras när du har gett åtkomst.
För att hitta tillägget har du precis installerat, klicka på Tillägg(Add-ons) i menyraden så kan du se tillägget i listan.
Läs(Read) : Bästa produktivitetsmallar för Google Dokument(Best Google Docs productivity templates) .
Avinstallera ett tillägg från Google Dokument(Google Docs)
För att avinstallera ett tillägg som du inte längre behöver,
- Klicka(Click) på Add-on i menyn och välj Hantera(Manage) tillägg
- Klicka(Click) på tillägget du vill installera från listan
- Klicka sedan på Avinstallera
- Bekräfta(Confirm) avinstallationen av tillägget genom att klicka på AVINSTALLERA APP(UNINSTALL APP)
Låt oss gå in på detaljerna för att avinstallera ett tillägg på Google Dokument(Google Docs)
Öppna ett dokument på Google Dokument(Google Docs) och klicka på Tillägg(Add-ons) i menyn och välj Hantera tillägg(Manage add-ons)
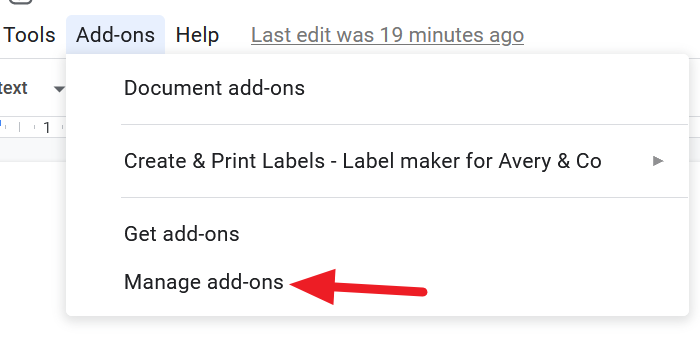
Du kommer nu att se listan över tillägg som är installerade på dina Google Dokument(Google Docs) . Välj det tillägg du vill avinstallera genom att klicka på det.
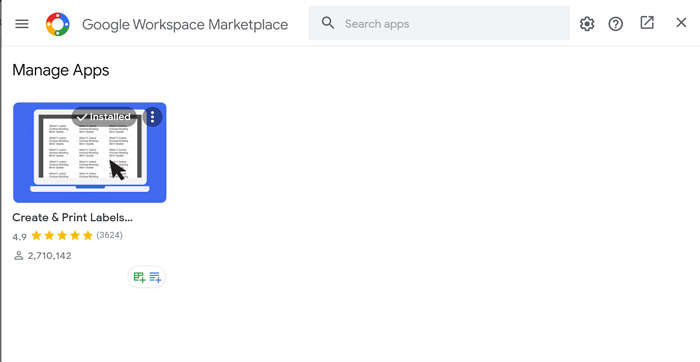
På tilläggssidan, du vill avinstallera, klicka på Avinstallera(Uninstall) för att starta processen.
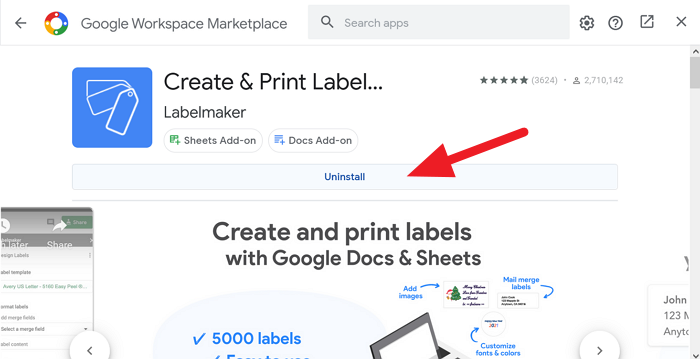
Nu måste du bekräfta att du avinstallerar tillägget. Bekräfta det genom att klicka på AVINSTALLERA APP(UNINSTALL APP ) i dialogrutan.
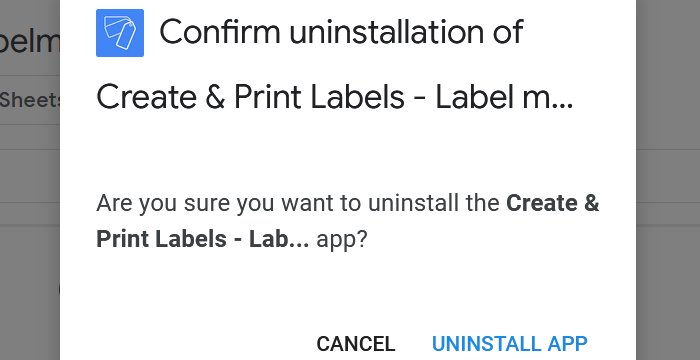
Tillägget kommer att avinstalleras från Google Dokument(Google Docs) och du hittar inte tillägget i tilläggslistan längre.
Vi hoppas att den här handledningen hjälper dig att hantera tillägg på Google Dokument(Google Docs) .
Related posts
Så här roterar du text i webbappen Google Sheets
Hur man skapar en Drop Cap i Google Docs på några minuter
Åtgärda Google Docs stavningskontroll som inte fungerar korrekt
Hur man infogar textruta i Google Dokument
Hur man gör Google Slides loop utan att publicera
Hur man lägger till Google Keep Notes i Google Dokument
Hur man gör kolumner i Google Dokument
Hur man sammanfogar och tar bort celler i en Google Doc-tabell
Hur man lägger till en vattenstämpel i Google Dokument
Hur man skapar ett organisationsdiagram i Google Dokument
Hur man tar bort Gridlines från ett Google Sheet-dokument
Hur man skapar ett hängande indrag i Microsoft Word och Google Docs
Hur man använder distraktionsfritt läge i Google Docs och Google Slides
Hur man skapar och ändrar en rullgardinslista i Google Sheets
Hur man lager och grupperar bilder i Google Dokument
Så här använder du funktionerna IF och Nested IF i Google Kalkylark
Hur man automatiskt genererar diagram och grafer i Google Sheets
Hur man lägger till sidnummer i Google Dokument
Hur man får tillbaka det saknade menyverktygsfältet i Google Dokument
Hur man använder mörkt läge i Google Dokument, Kalkylark och Presentationer
