Hur man installerar och avinstallerar Chrome-tillägg
Google Chrome- tillägg kan vara väldigt hjälpsamma och underhållande; ta bara en titt på dessa fantastiska Chrome-tillägg(these awesome Chrome extensions) för några exempel. Men hur får du dem, och kanske ännu viktigare, hur avinstallerar du tillägg som du inte vill ha eller behöver?
Nedan(Below) finns en fullständig handledning om hur du installerar Chrome- tillägg. Det finns några metoder för att göra det, men för de flesta borde det ta bara några sekunder att lägga till det nya Chrome- tillägget i din webbläsare.
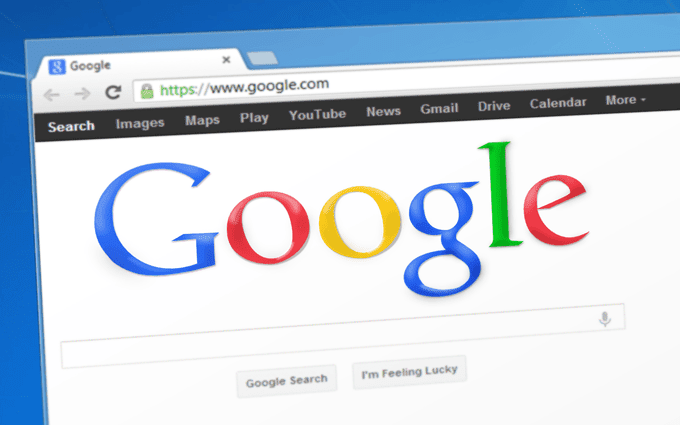
Du kommer också att lära dig hur du gör tvärtom: ta bort Chrome- tillägg som du inte längre vill ha. Du kanske vill avinstallera ett Chrome- tillägg om du har installerat det av misstag, om du aldrig använder det eller om det ingick under en installation av skadlig programvara.
Obs: Chrome-tillägg fungerar också i några andra webbläsare baserade på Chrome, Opera är ett utmärkt exempel.(Note: Chrome extensions also work in a few other browsers based off of Chrome, Opera being a prime example.)
Hur man installerar ett Chrome-tillägg
Det finns några sätt att installera ett Chrome- tillägg, men vi går igenom den "vanliga" metoden först.
Steg 1(Step 1) : Välj ett Chrome-tillägg från Chrome Web Store .
Steg 2(Step 2) : Välj knappen som heter Lägg till i Chrome(Add to Chrome) .

Steg 3(Step 3) : Välj Lägg till tillägg(Add extension) när du ser installationspopupen.

För att lägga till ditt eget hemmagjorda Chrome- tillägg måste du först aktivera ett speciellt läge så att Chrome låter dig importera råfilerna:
Steg 1(Step 1) : Välj menyn med tre punkter längst upp till höger i Chrome .
Steg 2(Step 2) : Gå till Fler verktyg(More tools ) > Tillägg(Extensions) .

Steg 3(Step 3) : Tryck på knappen bredvid Utvecklarläge(Developer mode) högst upp på sidan.

Steg 4(Step 4) : Välj knappen Ladda uppackad .(Load unpacked )
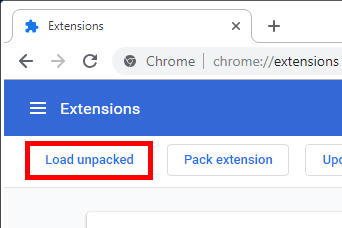
Steg 5(Step 5) : Leta upp och välj mappen som innehåller Chrome- tilläggsfilerna.
Steg 6(Step 6) : Välj Välj mapp(Select Folder) .
Följ dessa steg för att installera ett Chrome- tillägg som inte finns i en mapp, som en CRX -fil som du har laddat ner från en tredje parts webbplats eller paketerat själv:
Steg 1(Step 1) : Upprepa steg 1-3 ovan (från den andra uppsättningen anvisningar).
Steg 2(Step 2) : Från tilläggsskärmen(CRX) drar och släpper du CRX(Extensions) -filen på sidan.

Steg 3(Step 3) : Välj Lägg till tillägg(Add extension) .
Få Chrome-tillägg att fungera i inkognitoläge(Incognito Mode)
Chrome- tillägg är inte aktiverade i inkognitoläge. Åtminstone inte som standard. Men om du vill kan du tvinga Chrome att aktivera inkognitolägestillägg från sidan Tillägg :(Extensions)
Steg 1(Step 1) : Öppna tilläggssidan(Extensions) med hjälp av anvisningarna ovan. Gör detta från ett vanligt Chrome- fönster (inte inkognito).
Steg 2(Step 2) : Välj knappen Detaljer(Details) bredvid tillägget i fråga.

Steg 3(Step 3) : Rulla ned till inställningen Tillåt inkognito(Allow in incognito ) och aktivera alternativet genom att välja knappen till höger.

Hur man avinstallerar ett Chrome-tillägg
Det är superenkelt att ta bort tillägg från Chrome . Du kan göra det på det extremt(extremely) enkla sättet från verktygsfältet, men om tillägget inte är synligt finns det ett annat sätt att komma åt avinstallationsalternativet. Båda beskrivs nedan.
Obs: Som vi sa ovan är en anledning till att avinstallera ett tillägg från Chrome om det lades till din dator av misstag genom ett skadligt program. Om så är fallet, kom ihåg att ta bort viruset eller annan skadlig kod(delete the virus or other malware) innan den orsakar mer skada eller irritation.(Note: Like we said above, one reason to uninstall an extension from Chrome is if it was added to your computer by accident through a malicious program. If that’s the case, please remember to delete the virus or other malware before it causes more damage or annoyances.)
Ser du tilläggets ikon i verktygsfältet? Om så är fallet, högerklicka på det och välj Ta bort från Chrome...(Remove from Chrome…) från rullgardinsmenyn.
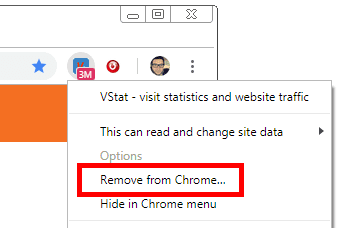
Om du inte ser ikonen för tillägget kan det bero på att du har gömt det. En annan anledning är om du är i inkognitoläge(you’re in incognito mode) och tillägget inte är inställt för att användas där (dvs. om det bara fungerar i normalt läge, vilket är standardalternativet för alla tillägg).
Lyckligtvis finns det ett annat sätt att ta bort tillägget. För Chrome- tillägg som inte är synliga just nu, öppna sidan Tillägg(Extensions) för att se alla installerade tillägg:
Steg 1(Step 1) : Välj Chrome - menyn med tre punkter och gå till Fler verktyg(More tools ) > Tillägg(Extensions) .
Steg 2(Step 2) : Leta reda på tillägget du vill ta bort.
Steg 3(Step 3) : Välj knappen Ta bort .(Remove )
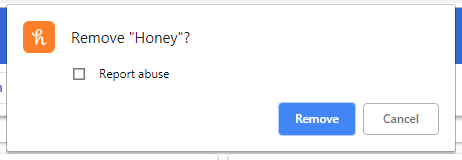
Steg 4(Step 4) : Bekräfta avinstallationen genom att välja Ta bort(Remove ) en gång till.
Related posts
Hur man laddar ner Google Chrome Offline (fristående) installationsprogram
Hur man sparar flikar i Chrome-webbläsaren
Hur man gör en enkel Chrome-tillägg
Hur man får Chrome att använda mindre RAM och CPU
Hur man blockerar webbplatser på Google Chrome
Hur man lägger till musik till Google Slides
Hur man bygger din egen bärbara dator
8 av de bästa tekniska idéerna för att klara av självisolering
Så här åtgärdar du "Virussökning misslyckades" i Google Chrome
Hur man uppdaterar Raspberry Pi
Så här fixar du "DNS_probe_finished_bad_config" i Chrome
Hur man tar bort bokmärken i Chrome
Hur man stänger av en webbläsarflik i Chrome, Safari, Firefox och mer
Hur man tar skärmdumpar på hela sidan i Chrome och Firefox
Så här åtgärdar du Chrome-felet "err_connection_timed_out".
Hur man utför ett CPU-stresstest
Hur man öppnar en låst fil när ett annat program använder den
Hur man skannar flera sidor till en PDF-fil
Så här återställer du Chrome Sync för att åtgärda problem
Hur man tar skärmdumpar på Nintendo Switch
