Hur man installerar NumPy med PIP på Windows 10
NumPy ( Numerical Python ) är ett bibliotek med öppen källkod för programmeringsspråket Python . Det används för vetenskaplig beräkning och arbete med arrayer. Förutom sitt flerdimensionella arrayobjekt tillhandahåller det också funktionsverktyg på hög nivå för att arbeta med arrayer. I det här inlägget kommer vi att gå igenom hur du installerar NumPy med PIP på Windows 10.
Till skillnad från de flesta Linux-distributioner kommer Windows inte med programmeringsspråket Python som standard.
För att installera NumPy med Pip på Windows 10 måste du först ladda ner(download) och installera Python på din Windows 10-dator. Se till att du markerar kryssrutorna Installera startprogram för alla användare(Install launcher for all users) och Lägg till Python till PATH(Add Python to PATH) . Den senare placerar tolken i exekveringsvägen.
När du har den senaste Python installerad kan du fortsätta att installera NumPy med Pip på Windows 10 .
Nu, om du använder en äldre version av Python på Windows , kan du behöva installera PIP manuellt. Pip installeras automatiskt med Python 2.7.9+ och Python 3.4+ .
Du kan enkelt installera PIP på Windows genom att ladda ner(downloading) installationspaketet, öppna kommandoraden och starta installationsprogrammet. Du kan installera Pip på Windows 10 via CMD-prompt genom att köra kommandot nedan.
python get-pip.py
Du kan behöva köra kommandotolken som administratör(run the Command Prompt as administrator) , om du får ett felmeddelande vid något tillfälle som säger att du inte har de nödvändiga behörigheterna för att utföra en uppgift, måste du öppna appen som admin.
Pip- installationen bör starta. Om filen inte hittas, dubbelkolla sökvägen till mappen där du sparade filen.
Du kan se innehållet i din nuvarande katalog med följande kommando:
dir
Kommandot dir  returnerar en fullständig lista över innehållet i en katalog.
När du har installerat Pip kan du testa om installationen har lyckats genom att skriva följande:
pip --version
Om Pip har installerats körs programmet och du bör se följande utdata:
pip 20.1.1 from c:\users\<username>\appdata\local\programs\python\python38-32\lib\site-packages\pip (python 3.8)
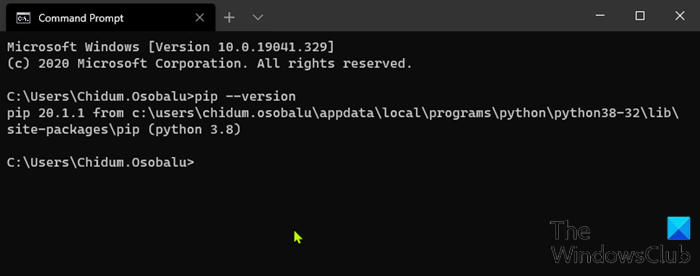
Nu när du har bekräftat att du har Pip installerat kan du nu fortsätta att installera NumPy .
Läs(Read) : Hur man öppnar Python PY-filer på Windows 10(How to open Python PY files on Windows 10) .
Installera NumPy(Install NumPy) med PIP på Windows 10
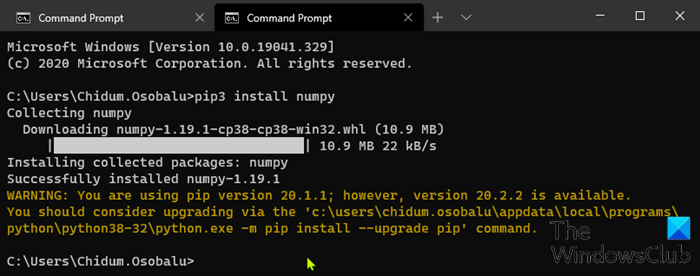
Med Pip -inställningen kan du använda dess kommandorad för att installera NumPy .
För att installera NumPy med pakethanteraren för Python 3 , kör följande kommando:
pip3 install numpy
Pip laddar ner NumPy -paketet och meddelar dig att det har installerats.
För att uppgradera Pip på Windows anger du följande i kommandotolken:
python -m pip install --upgrade pip
Detta kommando avinstallerar först den gamla versionen av Pip och installerar sedan den senaste versionen av Pip .
Efter installationen kan du använda kommandot show för att verifiera om (show)NumPy nu är en del av dina Python -paket. Kör följande kommando:
pip3 show numpy
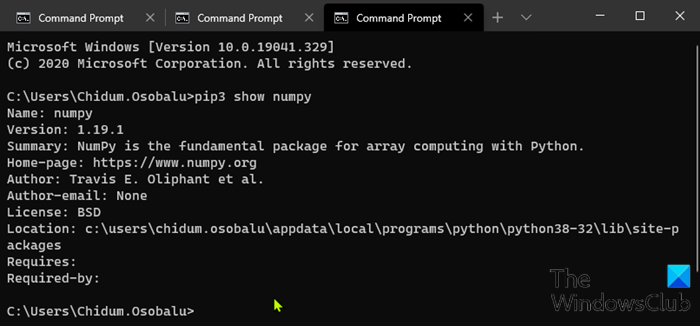
Utdata ska bekräfta att du har NumPy , vilken version du använder, samt var paketet är lagrat.
Och det handlar om hur man installerar NumPy med Pip på Windows 10 !
Related posts
Hur man konverterar videor med VLC Media Player på Windows 10
Hur man installerar och konfigurerar XAMPP på Windows 10
Extrahera specifik Windows-version från Windows 10 Multiple Edition ISO
Hur man skapar rundade cirkulära bilder med GIMP på Windows 10
Installera Windows 10 version 21H2 med Windows Update Assistant
Så här nedgraderar du Windows 11 och återgår till Windows 10
Vilken är den senaste versionen av Windows 10? Kolla vilken version du har!
7 sätt att minimera och maximera appar i Windows 10
Hur man lägger till eller tar bort Windows 10 startmenymappar -
Vad är Task View i Windows 10 och hur man använder det
Hur man ändrar en mapps vymall i Windows 10:s filutforskare
Så här använder du Windows 10s Action Center-meddelanden -
5 sätt att mata ut en extern hårddisk eller USB från Windows 10
Så här aktiverar du det mörka temat File Explorer i Windows 10
2 sätt att ta bort People-ikonen från aktivitetsfältet i Windows 10 -
Varför är min skärm svartvit? Lös det här problemet i Windows 10! -
6 sätt att visa Windows 10-skrivbordet: Allt du behöver veta
Windows 10-tidslinjen och hur du får ut det mesta av den
Hur man startar Windows 10 i felsäkert läge med nätverk
Hur man stänger av Sticky Keys i Windows 10
