Hur man installerar Kodi på Fire TV Stick
Kodi är ett utmärkt sätt att njuta av multimediainnehåll(way to enjoy multimedia content) på dina olika enheter. Om du använder en Amazon Fire TV Stick(an Amazon Fire TV Stick) kan du installera Kodi på din Stick och få tillgång till massor av filmer och musik på din Stick -anslutna TV.
Tyvärr är Kodi inte tillgänglig på den officiella Amazon Appstore , vilket innebär att du måste använda en av lösningarna för att få igång appen på din Stick .
Lyckligtvis finns det flera sätt att installera Kodi på en Fire TV Stick , och vi kommer att visa dig dessa metoder.

Installera Kodi på Fire TV Stick med hjälp av själva stickan(Install Kodi on Fire TV Stick Using the Stick Itself)
Ett sätt att installera Kodi på en Fire TV Stick är att använda en nedladdningshanterare på Stick för att ladda ner och installera Kodi . I den här metoden aktiverar du sidladdning(sideloading) på din Stick, laddar ner Downloader -appen och använder sedan Downloader för att installera Kodi .
Aktivera sidladdning på Fire TV Stick(Enable Sideloading on Fire TV Stick)
Amazon Fire TV Stick tillåter inte att du installerar appar utanför den officiella Appstore som(Appstore) standard. Du kan dock aktivera ett alternativ på din Stick för att aktivera sidladdning.
- Gå till Inställningar(Settings) > My Fire TV > Utvecklaralternativ(Developer Options) på din Fire TV Stick.
- Aktivera alternativet som säger Appar från okända källor(Apps from Unknown Sources) .
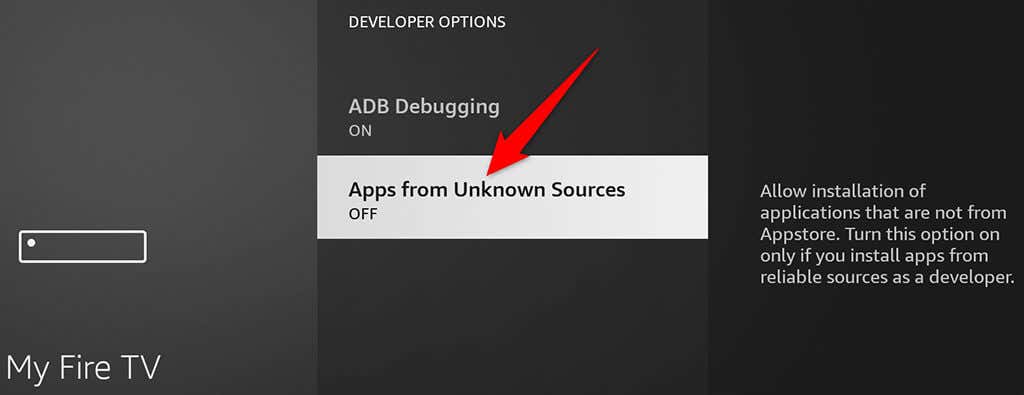
- Välj Slå på(Turn On) i prompten som visas för att aktivera alternativet.

Skaffa Downloader-appen(Get the Downloader App)
Du behöver appen Downloader för att ladda ner Kodis APK-fil(download Kodi’s APK file) på din Fire TV Stick , som du sedan installerar på Stick . Downloader är en gratis app som du kan ladda ner från Amazon Appstore .
- Öppna Amazon Appstore på din Fire TV Stick.
- Gå till Alla kategorier(All Categories) > Verktyg(Utilities) i Appstore.
- Välj Downloader från listan över appar på skärmen.

- Välj Get för att ladda ner och installera den kostnadsfria Downloader - appen på din Fire TV Stick .
Installera Kodi-appen för Fire TV Stick(Install the Kodi App for Fire TV Stick)
Låt oss nu använda Downloader för att ladda ner Kodi och sedan installera den appen på din Fire TV Stick .
- Starta Downloader -appen på din Fire TV Stick.
- Välj fältet Ange en URL eller sökterm(Enter a URL or Search Term) och skriv in följande URL: kodi.tv/download . Välj sedan knappen Gå .(Go)

- Välj Android på Kodis webbplats som öppnas. Välj sedan ARMV7A (32BIT) versionen av Kodi- appen. Downloader börjar ladda ner Kodi- appen.

- Välj Installera(Install) när appen laddas ner och välj sedan Installera(Install) .
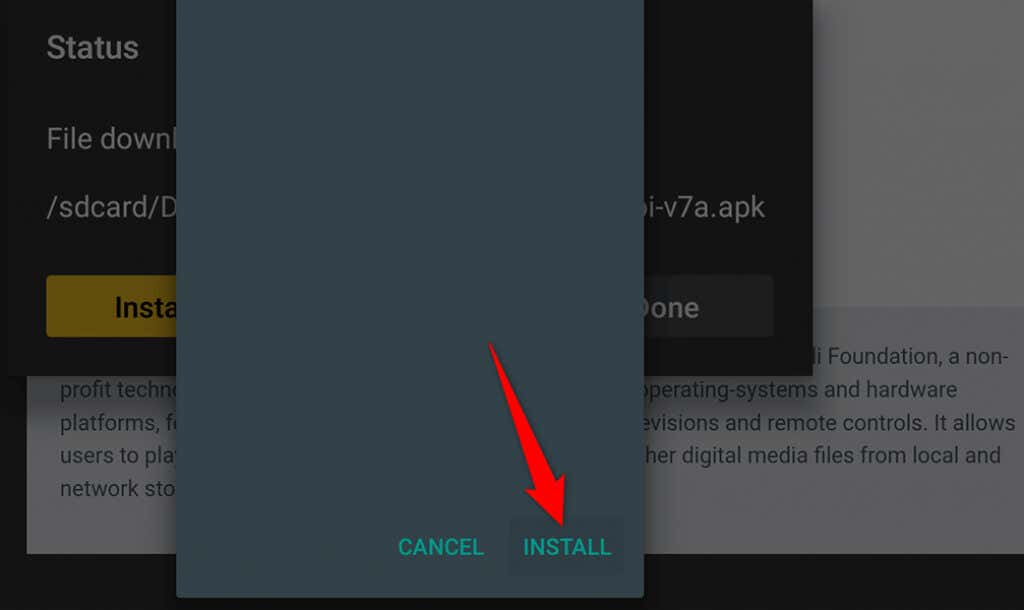
- Kodi är nu installerat. För att starta den nyinstallerade appen, välj Öppna(Open) på skärmen.
Senare kan du komma åt Kodi från din Sticks appbibliotek.
Installera Kodi på Fire TV Stick med en Android-telefon(Install Kodi on Fire TV Stick Using an Android Phone)
Ett annat sätt att få Kodi på en Fire TV Stick är att använda en Android -telefon. I den här metoden laddar du ner Kodi på din telefon och använder sedan en gratis app för att skjuta Kodi till din Stick .
Denna procedur sker över din Wi-Fi-anslutning, så du behöver inga kablar.
Hitta Fire TV Sticks IP-adress(Find Fire TV Stick’s IP Address)
Du behöver din Fire TV Sticks(Stick) IP-adress för att upprätta en anslutning till din Stick från din Android -telefon. Så här hittar du den IP:n:
- Gå till Inställningar(Settings) > My Fire TV > Om(About) > Nätverk(Network) på din Fire TV Stick.
- Du kommer att se din Fire TV Sticks IP-adress under rubriken IP-adress(IP Address) till höger på skärmen. Notera denna IP-adress eftersom du behöver den i avsnitten nedan.
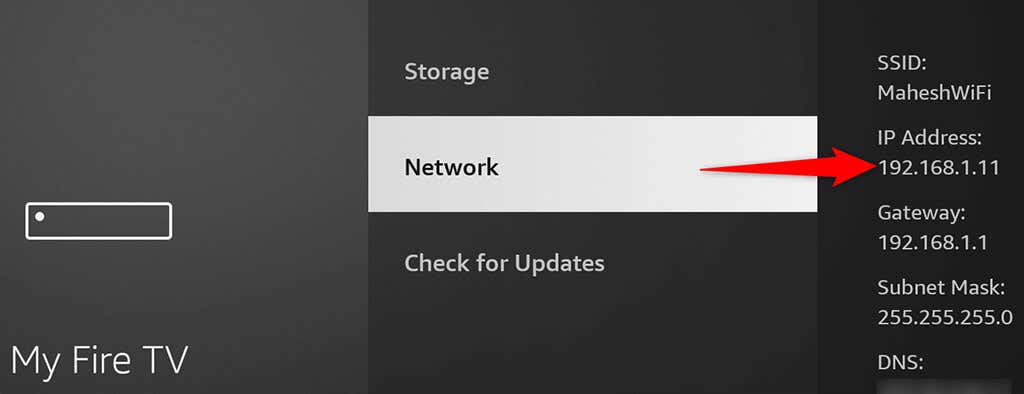
Ladda ner Kodi på Android(Download Kodi on Android)
Det är dags att ladda ner Kodi - appen på din Android -telefon. Du behöver inte installera appen på din telefon för att lägga till appen på din Stick .
- Öppna en webbläsare på din Android -telefon och gå till Kodis nedladdningssida(Kodi’s download page) .
- Välj Android och sedan ARMV7A (32BIT) för att ladda ner Kodi till din telefon.
- Spara Kodi APK -filen i en mapp på din telefon. Du behöver inte öppna den här nedladdade filen.
Skjut Kodi till Fire TV Stick(Push Kodi to Fire TV Stick)
Med hjälp av en gratis app som heter Apps2Fire skjuter(Apps2Fire) du nu Kodis APK -fil från din telefon till din Fire TV Stick .
- Öppna Google Play Butik(Google Play Store) på din Android -telefon och sök efter Apps2Fire .
- Ladda ner och installera den kostnadsfria Apps2Fire- appen på din telefon. Starta sedan appen.
- Öppna fliken Inställningar(Setup) i appen, ange din Fire TV Sticks IP-adress och tryck på Spara(Save) . Detta kommer att ansluta appen till din Fire TV Stick .
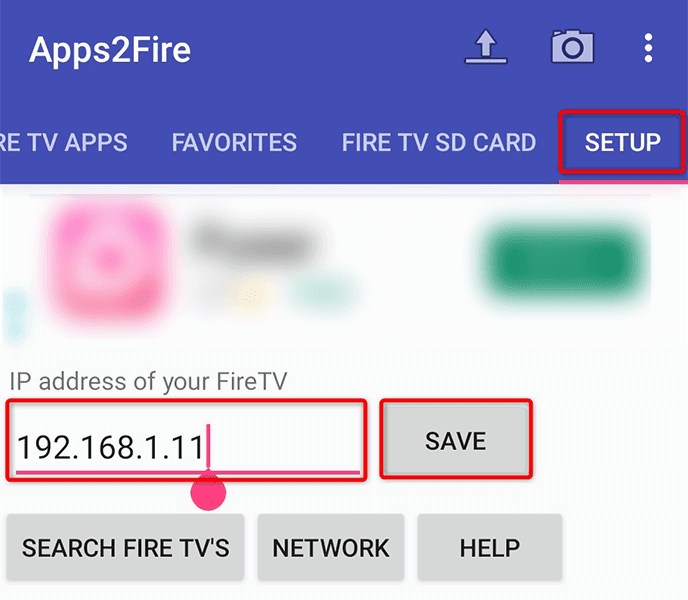
- Tryck på uppåtpilen i det övre högra hörnet av appen.

- Navigera till mappen där du laddade ner Kodi APK -filen och välj den filen.
- App2Fire kommer att installera Kodi på din Fire TV Stick .
Installera Kodi på Fire TV Stick med hjälp av en dator(Install Kodi on Fire TV Stick Using a Computer)
För att använda din Windows-, Mac- eller Linux -dator för att installera Kodi på din Fire TV Stick måste du först ladda ner ADB till din dator. Du kommer sedan att använda ett ADB- kommando för att installera Kodi på din Stick .
Återigen, den här metoden använder ditt Wi-Fi-nätverk, så du behöver inga kablar.
Aktivera USB-felsökning på Fire TV Stick(Enable USB Debugging on Fire TV Stick)
För att tillåta ADB att fungera med din Fire TV Stick måste du aktivera ADB-felsökning(ADB debugging) på din Stick, enligt följande.
- Navigera till Inställningar(Settings) > My Fire TV > Utvecklaralternativ(Developer Options) på din Fire TV Stick.
- Slå på alternativet som säger ADB Debugging .

- Gå tillbaka en skärm, välj Om(About) > Nätverk(Network) och anteckna IP-adress(IP Address) till höger på skärmen.

Ladda ner ADB och Kodi på datorn(Download ADB and Kodi on Computer)
Nästa upp är att ladda ner ADB och Kodi till din dator. Du kan utföra dessa steg på Windows- , Mac- och Linux -datorer. Vi kommer att använda Windows för demonstrationen.
- Öppna ADB-nedladdningssidan(ADB download site) och ladda ner verktygslådan till din dator. Extrahera sedan innehållet i det nedladdade arkivet till en mapp på din dator.
- Starta Kodi-webbplatsen(Kodi site) och välj Android > ARMV7A (32BIT) för att ladda ner Kodis APK till din dator. Flytta den här APK -filen till ADB - mappen.
- Öppna ADB -mappen, högerklicka var som helst tomt och välj Öppna i Windows Terminal(Open in Windows Terminal) .

- Skriv följande kommando på fliken Kommandotolken i (Command Prompt)Windows Terminal och tryck på Enter: adb connect IP . Ersätt IP i detta kommando med den faktiska IP-adressen för din Fire TV Stick .
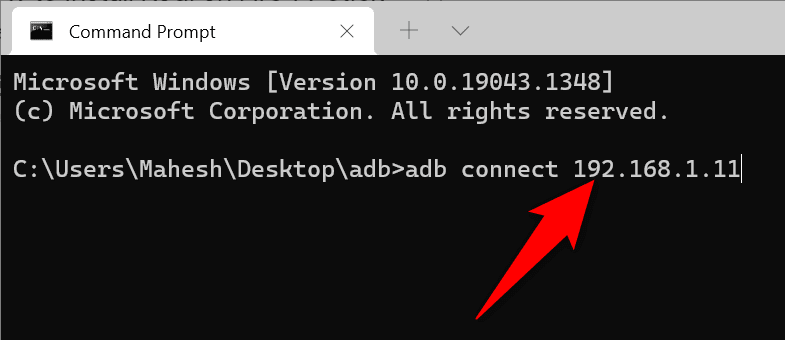
- Din dator är nu ansluten till din Fire TV Stick . Installera Kodi- appen genom att köra följande kommando: adb install Kodi.apk . Ersätt Kodi.apk med det faktiska namnet på Kodi- appen du har laddat ner.

- ADB kommer att installera Kodi på din Fire TV Stick .
Avinstallera Kodi på Fire TV Stick(Uninstall Kodi on Fire TV Stick)
Om du har haft bra tider med Kodi och du inte behöver appen på din Fire TV Stick längre, så avinstallerar du appen så här:
- Tryck och håll ned hemknappen(Home) på din Fire TV Stick - fjärrkontroll.
- Välj Appar(Apps) för att visa ditt appbibliotek.

- Markera Kodi i listan och tryck på menyknappen(Menu) på din Fire TV Stick - fjärrkontroll. Det här är knappen med tre horisontella linjer på
- Välj Avinstallera(Uninstall) från menyn som öppnas.

- Välj Avinstallera(Uninstall) i prompten som visas.

Kodi är nu avinstallerat på din Fire TV Stick .
Olika sätt att få Kodi på en Fire TV Stick(Various Ways to Get Kodi on a Fire TV Stick)
Kodi är inte tillgänglig på den officiella Amazon Appstore , men det borde inte hindra dig från att använda denna fantastiska app på din enhet. Med hjälp av en av metoderna som beskrivs ovan kan du snabbt och enkelt ladda Kodi- appen på din Stick och komma igång med din underhållningsresa. Njut av!
Related posts
Hur man streamar Apple Music på Fire TV Stick
Så här startar du om din Fire TV Stick
Hur man aktiverar Trakt TV på Fire TV Stick
Ska du köpa de nya AMD Ryzen 3000-processorerna eller hålla dig till Intel?
Hur man formaterar USB-enhet och Memory Stick med NTFS
Hur man hittar minnen på Facebook
Hur man castar till Roku TV från PC eller mobil
Hur man åtgärdar ett Steam "Pending Transaction"-fel
Hur man postar en artikel på Linkedin (och bästa tiderna att posta)
Hur man delar upp ett klipp i Adobe Premiere Pro
Hur du kontrollerar din hårddisk för fel
Hur man gör en trådbunden skrivare trådlös på 6 olika sätt
8 sätt att utöka din Facebook-sidapublik
Så här delar du skärmen på en Chromebook
Hur man hittar födelsedagar på Facebook
Hur man gör Spotify högre och låter bättre
3 sätt att ta ett foto eller en video på en Chromebook
Vad är Ubers passagerarbetyg och hur man kontrollerar det
Hur man infogar Emoji i Word, Google Docs och Outlook
Hur man använder Discord-spoilertaggar
