Hur man installerar grafikverktyg i Windows 11/10
Windows 11/10 har lagt till flera funktioner till funktionsstacken som var tillgänglig i den tidigare versionen av Windows . En sådan funktionalitet är möjligheten att installera grafiska verktyg(Graphic Tools) som en extra funktion till operativsystemet. Sådana funktioner ingår inte i den levererade produkten men du kan enkelt installera dem enligt dina önskemål. Det är viktigt att notera att dessa funktioner inte är obligatoriska och att deras frånvaro inte påverkar ditt system på något sätt.
Vad är grafiska verktyg?
Grafikverktyg(Graphics Tools) kan användas för att dra fördel av grafikdiagnosfunktionerna som tillhandahålls i runtime och Visual Studio för att utveckla DirectX- appar eller -spel. Det inkluderar också möjligheten att skapa Direct3D -felsökningsenheter (via Direct3D SDK-lager(Direct3D SDK Layers) ) i DirectX - runtime, plus grafikfelsökning(Graphics Debugging) , ramanalys(Frame Analysis) och GPU-användning(GPU Usage) .
Det kan finnas tillfällen då du behöver en minimal uppsättning grafiska verktyg, som till exempel i följande scenarier:
- Skriptning av API- spår eller utförande av regressionstestning på en labbmaskin
- Installera D3D SDK-lager
- Använda kommandoradsverktyget DXCAP för att fånga och spela upp (DXCAP)D3D -grafikloggfil
Vid sådana tillfällen kan Windows 10 Graphics Tools vara till stor hjälp.
Installera eller avinstallera grafikverktyg(Graphics) i Windows 11/1011/10(Tools)
Följ dessa steg för att installera grafikverktyg på din Windows 11- eller Windows 10-dator.(Graphics Tools)
Windows 11
Högerklicka(Right-click) på Windows - knappen i Aktivitetsfältet(Taskbar) och välj Inställningar från listan med alternativ. Alternativt kan du trycka på Win+I i kombination för att gå direkt till inställningarna.
Välj Appinställningar(Select Apps) från sidopanelen till vänster.

Flytta till den högra rutan i apparna(Apps) och välj alternativet Valfria funktioner(Optional features) .

När du hänvisas till en ny skärm, tryck på knappen Visa funktioner(View features) , bredvid Lägg till en valfri(Add an optional feature) rubrik för funktionstext.
Skriv sedan grafikverktyg under Lägg till en valfri funktionsruta .(Add an optional feature)

När alternativet visas, markera rutan och tryck på knappen Nästa .(Next)
Klicka nu på knappen Installera(Install) för att gå vidare.

Låt installationen slutföras.
När du är klar, stäng Inställningar och avsluta.
Windows 10
1. Tryck på tangentkombinationen Windows Key + IInställningar(Settings) och klicka på System .

2. I fönstret Systeminställningar(System Settings) klickar du på Appar och funktioner(Apps & features) i den vänstra rutan.
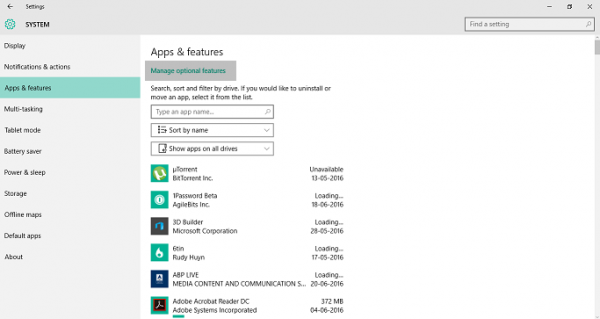
3. Klicka nu på Hantera valfria funktioner(Manage optional features) längst upp i den högra rutan som visas i bilden ovan. Detta öppnar alla valfria funktioner som redan har lagts till på din dator.
4. Klicka nu på Lägg till en funktion i fönstret (Add a feature)Hantera valfria(Manage Optional Features) funktioner . Här förutom grafiska verktyg(Graphic Tools) kommer du att kunna lägga till flera typsnitt(Fonts) samt Insider Hub .
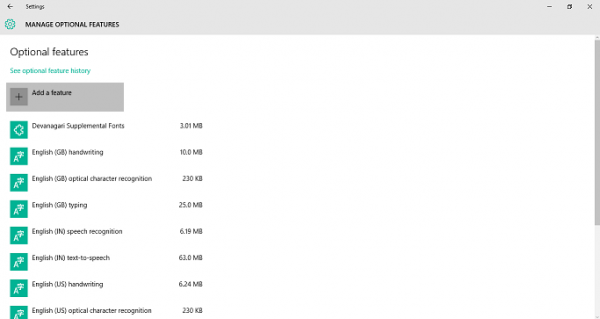
5. Leta efter Grafikverktyg(Graphics Tools) och klicka på det.
Klicka nu på knappen Installera(Install) för att installera funktionen på din PC.
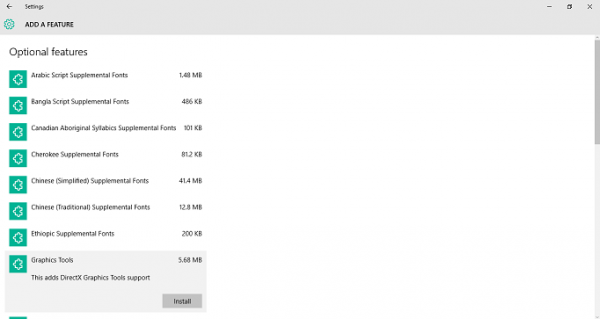
Det skulle vara allt du behöver göra för att lägga till den här funktionen till din Windows 10-dator.
Du kan enkelt avinstallera Graphics Tools från fönstret Hantera valfria funktioner(Manage Optional Features)(Manage Optional Features) om du vill göra det, genom att klicka på knappen Avinstallera(Uninstall) .
Vad är användningen av DirectX -grafikverktyg?
DxDiag eller bättre känt som DirectX Diagnostic Tool är ett verktyg som hjälper oss att identifiera problem som är relaterade till ljud, skärm, video och andra multimediaapplikationer med nödvändiga funktioner som körs på vår dator.
Vilka är valfria funktioner i Windows ?
Windows Valfria funktioner är de funktioner som du kan slå på eller av via dialogrutan Windows-funktioner . (Windows Features)Som namnet antyder är de valfria. Så det är inte nödvändigt att aktivera alla funktioner eftersom de kan resultera i säkerhetsproblem eller långsammare systemprestanda. Det är tillrådligt att endast aktivera de funktioner som du faktiskt behöver.
Related posts
Microsoft Edge Browser tips och tricks för Windows 11/10
Så här återställer du Windows Security-appen i Windows 11/10
Grundläggande kommandotolkstips för Windows 11/10
Hur man stänger av eller inaktiverar maskinvaruacceleration i Windows 11/10
Knep och tips för papperskorgen för Windows 11/10
Så här fixar du förhandsvisningar av miniatyrer som inte visas i Windows 11/10 Explorer
Hur man skriver ut ett kontaktblad med foton i Windows 11/10
Hur man tilldelar en statisk IP-adress till en Windows 11/10-dator
Hur man tar bort Microsoft-standardappar i Windows 11/10
Hur man skriver ut en lista över filer i en mapp i Windows 11/10
Hur man använder Samsung Notes i Windows 11/10
Hur man hittar var ett program är installerat i Windows 11/10
Gratis borttagningsverktyg för Crapware för Windows 11/10
Bästa gratis bildskärmskalibreringsverktyg för Windows 11/10
Papperskorgen är skadad i Windows 11/10? Återställ det!
Hur man fördröjer laddningen av specifika tjänster i Windows 11/10
Intel Graphics Control Panel öppnas inte i Windows 11/10
Hur man rensar cacheminnet i Windows 11/10
Hur man skriver specialtecken och bokstäver i Windows 11/10
Hur man tar bort program från menyn Öppna med i Windows 11/10
