Hur man installerar ett Linux OS på din Android-telefon
Den allmänna trenden för teknik är att bli mindre och mindre. Från stationära datorer till klockor, användare ser värde i att ha en mobil dator utan att behöva bära runt på en påse med sladdar och adaptrar.
Den här artikeln kommer att visa dig hur du installerar ett fullt fungerande Ubuntu Linux-operativsystem(Ubuntu Linux operating system) (OS) på din mobiltelefon. Den första metoden vi kommer att beskriva kräver att du rotar din enhet.

Vad är root?(What Is Root?)
Android- telefoner använder Linux-filsystemägande och behörigheter. Roten är superanvändaren.
När du loggar in på din enhet finns det vissa funktioner du kan utföra på din telefon baserat på användarbehörigheter. Rotanvändaren eller superanvändaren har behörighet att göra vad som helst med vilken fil som helst, till exempel avinstallera ett program.
Innan du kan ge dig själv superanvändarbehörigheter måste du låsa upp starthanteraren och installera en anpassad återställning.
Att rota din enhet(Rooting your device) lägger till en standard Linux- funktion som togs bort genom att placera en liten fil su (växla användare) med behörigheter i systemet.

När du kör en fil utan några andra parametrar ändras dina behörigheter och referenser från en vanlig användare till en superanvändare med fullständig kontroll.
Använd appar för att rota din Android-enhet(Use Apps to Root Your Android Device)
För den här metoden måste du installera tre appar från Google Play Butik(Google Play Store) .
BusyBox
BusyBox ger din telefon tillgång till Linux- kommandon som du vanligtvis inte skulle ha. Det är nödvändigt att aktivera många rotappar att fungera.
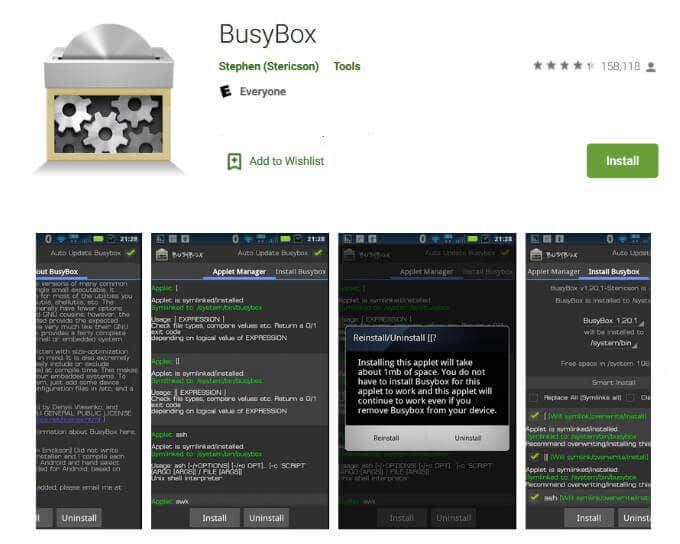
Linux-distribution(Linux Deploy)(Linux Deploy)
Linux Deploy är ett program med öppen källkod som används för att enkelt och snabbt installera Linux OS på din Android -mobiltelefon.

Det fungerar genom att skapa en diskavbildning på ett flashkort, montera den och installera en OS-distribution.
Öppna appen för att se till att du har root-åtkomst (du bör efter installation av BusyBox(BusyBox) ). Klicka på nedladdningsknappen längst upp eller längst ner till höger på skärmen.
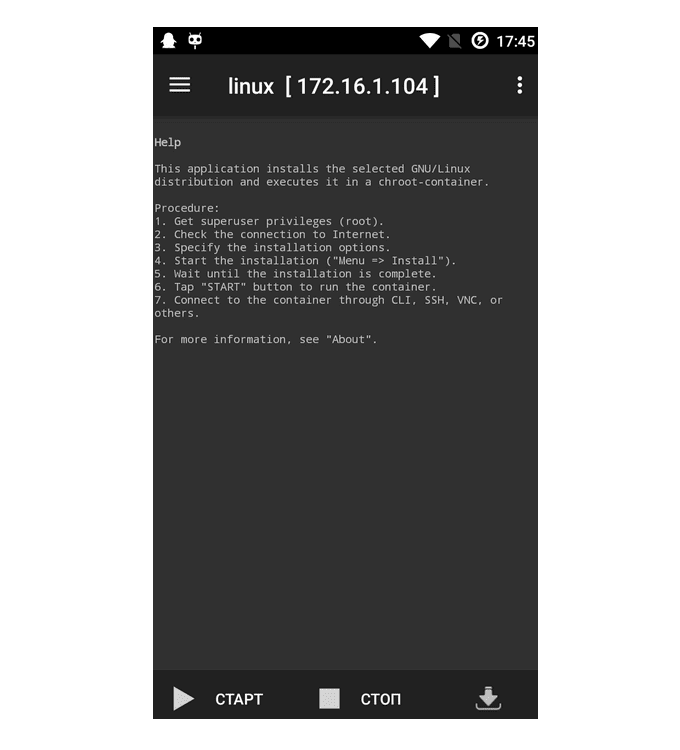
- Du kommer nu att se alternativmenyn. Lämna(Leave) de flesta inställningarna som standard. Under Egenskaper: Linux(Properties: Linux) väljer du din distribution.
- Ändra smaken på Linux genom att välja ett alternativ från distributionssviten(Distribution suite) .
- Välj skrivbordet du vill ha under Skrivbordsmiljö(Desktop environment) för att ändra utseendet och känslan för appen.
- Under GUI- inställningen, bocka av Aktivera(Enable) för att säkerställa att din enhet kommer att ha ett grafiskt gränssnitt. Gå in i GUI- inställningarna för att ändra alternativ som skärmupplösning.
- Under Egenskaper,(Properties,) ge dig själv superanvändarprivilegierad åtkomst genom att ställa in ditt användarnamn(Username) på root .
För att öppna menyn, klicka på de tre prickarna längst upp till höger på skärmen. Välj Installera(Install) och klicka på OK för att börja installera appen på din telefon.
Processen tar lite tid eftersom den installerar hela Linux- distributionen på din Android- enhet.
När installationen är klar, klicka på STARTA(START ) för att öppna frukt (ett underfack), och tryck sedan på STOPP(STOP) när du är klar.
VNC Viewer
Den sista appen att installera är VNC Viewer . Den förvandlar din Android- enhet till ett fjärrskrivbord och låter dig se GUI :n .

Öppna appen, lägg till en ny anslutning, använd localhost:5900 för Adress(Address) och klicka på Skapa(Create) . Detta öppnar ett nytt fönster för localhost. Klicka (Click) på ANSLUT(CONNECT) .
Ange(Enter) lösenordet du angav tidigare när du tillfrågades om autentisering(Authentication) och klicka på Klar(Done) . Du kommer nu att kunna se Linux och använda det.
Installera ett Linux OS på din Android-mobiltelefon med UserLAND (Install a Linux OS On Your Android Mobile Phone With UserLAnd )
Ett annat sätt att installera ett Linux OS på din Android -mobiltelefon är att använda UserLAd-(UserLAnd) appen. Med den här metoden behöver du inte rota din enhet.
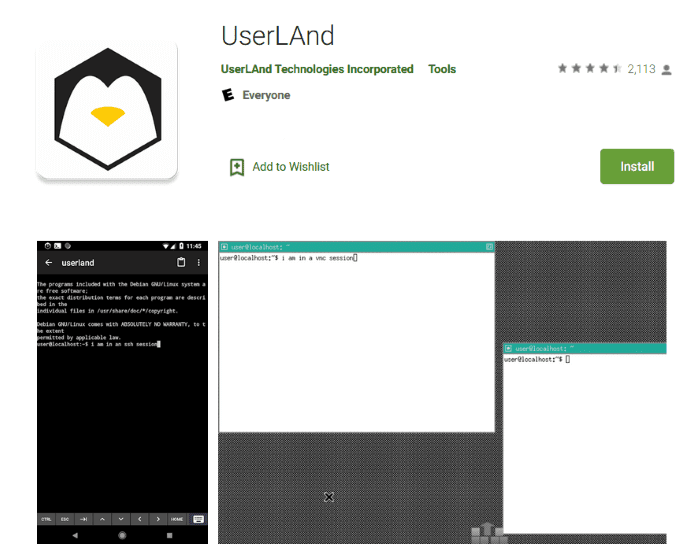
Gå till Google Play Butik(Google Play Store) , ladda ner och installera UserLAND . Programmet kommer att installera ett lager på din telefon, vilket gör att du kan köra den Linux- distribution du väljer.
Starta appen, vi väljer Ubuntu och trycker sedan på OK . Ge(Grant) appbehörigheter genom att klicka på TILLÅT(ALLOW) .
Ange användarinloggningsuppgifter(Provide user) . Ange ett användarnamn(Username) , lösenord(Password) och VNC-lösenord(VNC Password) för Ubuntu-sessionen och tryck sedan på FORTSÄTT(CONTINUE) > VNC > FORTSÄTT(CONTINUE) .
UserLand kommer att ladda ner alla nödvändiga tillgångar för Ubuntu . Processen kommer att variera i längd beroende på din internethastighet(Internet) .
Du kommer att använda detta för VNC- och ssh-åtkomst. Vänta(Wait) tills installationen är klar, förloppet kommer att visas.
Nu kommer UserLAnd(UserLAnd) att ladda ner alla nödvändiga tillgångar för Ubuntu- sessionen. Hur lång tid processen tar beror på hastigheten på din anslutning.
När installationen är klar kommer du att omdirigeras till Google Play Butik(Google Play Store) för att ladda ner bVNC(download bVNC) .

Klicka på Installera(Install) och sedan på Tillbaka(Back) för att återgå till UserLAND- appen. Ge tillåtelse till bVNC att komma åt dina filer om du tillfrågas och klicka sedan på Tillåt(Allow) .
Om ett alternativ är tillgängligt för Ubuntu trycker du på det för att starta en Linux- session. Om det inte finns något alternativ, klicka på Sessioner(Sessions) längst ner på skärmen och tryck sedan på + -tecknet i det övre högra hörnet.
Namnge den nya sessionen Ubuntu > välj appar:Ubuntu(apps:Ubuntu) för filsystem > välj ssh för Tjänsttyp > Klar(Done) .
För att starta en Linux-session, tryck på Sessioner(Sessions) längst ned på skärmen. Den nya sessionen öppnas för en skrivbordsmiljö.
För att öppna applikationer, tryck på startmenyn längst ner till vänster på skärmen. Installera(Install) nya Linux- program med kommandoterminalen genom att trycka på Systemverktyg(System Tools) > LXTTerminal .
Om du vill stänga skrivbordet trycker du var som helst på skärmen > de tre vertikala prickarna(three vertical dots) > Koppla från(Disconnect) .
Metoderna ovan visar hur du installerar ett Linux OS på din smartphone. Linux är mer flexibelt än Android genom att göra det möjligt för användare att utföra funktioner som avancerad bildredigering, apputveckling och att arbeta i en riktig skrivbordsmiljö.
Nackdelen är att du arbetar på en liten skärm. Men om du vill ha möjligheten att bära skrivbordet i fickan, prova det.
Related posts
Det enklaste sättet att fjärransluta till Linux Mint från alla operativsystem
Hur man ökar internethastigheten på din Android-telefon
Linux FIND-kommando med exempel
5 bra skäl att avstå från Windows för Linux
HDG förklarar: Vad är UNIX?
Hur man installerar en Linux Distro på din Chromebook
Hur man installerar om Linux Mint utan att förlora dina data och inställningar
De 20 bästa Linux-apparna någonsin
BSD vs Linux: De grundläggande skillnaderna
6 enkla sätt att snabba upp din Ubuntu-installation
Förstå Linux-behörigheter och chmod-användning
Hur man ställer in och konfigurerar TCP/IP-filer på Linux (TCP/IP-inställningar för Linux)
10 Ubuntu-tangentbordsgenvägar för att påskynda ditt arbetsflöde
Hur man installerar och kör Linux-appar på en Chromebook
9 bästa Linux-distros för hackning
En Ubuntu Linux-guide för nybörjare
Hur man uppgraderar till den senaste Ubuntu
Stäng ett program med våld i Ubuntu
Gör en anpassad Live Linux Distro med Linux Live Kit
Hur man navigerar och använder Linux-katalogstrukturen
