Hur man installerar eller avinstallerar OneDrive med WINGET i Windows 11
Om du vill installera OneDrive(install OneDrive) med winget i Windows 11/10 kommer den här artikeln att vara praktisk för dig. Oavsett om du vill installera eller avinstallera OneDrive- appen kan du göra det med Windows Package Manager , som Microsoft lanserade förra året. Så här kan du använda installations- (install ) och avinstallationskommandona (uninstall ) för att få jobbet gjort.
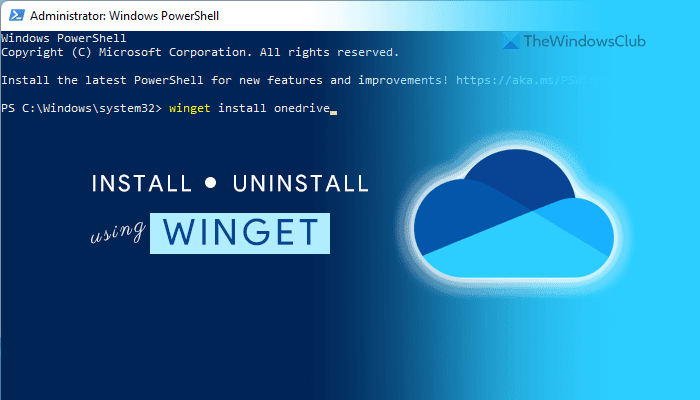
Vad är winget i Windows 11
WINGET är ett kommandoradsverktyg som hjälper dig att installera, avinstallera och få mer information om en app som använder Windows PowerShell . Detta verktyg med öppen källkod är avsett för utvecklare att köra paket från kommandoraden. Den innehåller olika kommandon för att utföra olika saker som att installera, avinstallera, validera, etc.
Den är kompatibel med Windows 10 v1809 och alla senare versioner. Men om du använder Windows 11 behöver du inte ladda ner förvaret. Detta arkiv med öppen källkod innehåller mer än 1400 unika paket som du kan installera på din dator, och OneDrive är ett av dem. Med det sagt, om du vill installera eller avinstallera OneDrive med hjälp av ett kommandoradsverktyg, så här kan du göra det.
Innan du börjar måste du se till att din dator är ansluten till en internetanslutning eftersom apppaketet måste laddas ner.
Hur man installerar eller avinstallerar OneDrive med WINGET i Windows 11
För att installera eller avinstallera OneDrive med winget i Windows 11/10 , följ dessa steg:
- Sök efter powershell i sökrutan i Aktivitetsfältet.
- Klicka på alternativet Kör som administratör .(Run as Administrator )
- Klicka på alternativet Ja .(Yes )
- Ange detta kommando: winget install onedrive för att installera OneDrive.
- Ange detta kommando: winget uninstall onedrive för att avinstallera OneDrive.
- Börja(Start) använda OneDrive på Windows 11 om du nyligen installerade det.
Fortsätt läsa om du vill veta mer om dessa steg.
Först måste du öppna Windows PowerShell med administratörsbehörighet. För det, sök efter powershell i sökrutan i Aktivitetsfältet(Taskbar) och klicka på alternativet Kör som administratör . (Run as Administrator )Om UAC- prompten visas på skärmen klickar du på alternativet Ja .(Yes )
När du har öppnat Windows PowerShell- fönstret anger du följande kommando:
winget install onedrive
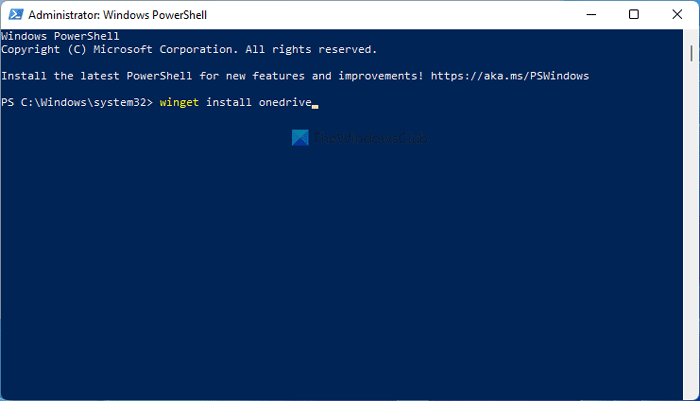
Som nämnts tidigare måste du använda installationsparametern (install ) för att installera OneDrive- appen på din Windows 11-dator. Efter att ha angett det här kommandot laddar den ner ett paket till din dator och startar installationsprocessen automatiskt.
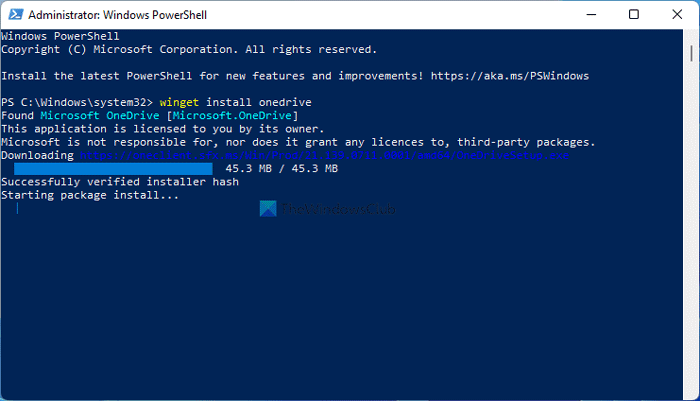
Om du vill avinstallera OneDrive- appen från din dator med winget-kommandot måste du ange detta kommando:
winget uninstall onedrive
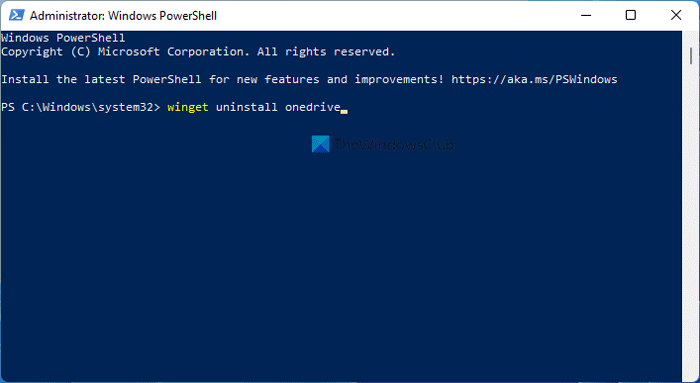
Efter att ha angett detta kommando kommer winget att söka efter paketet med namnet OneDrive och starta avinstallationsprocessen därefter.
När det är gjort kommer du att hälsas med ett meddelande som säger Avinstallerat framgångsrikt(Successfully uninstalled) .
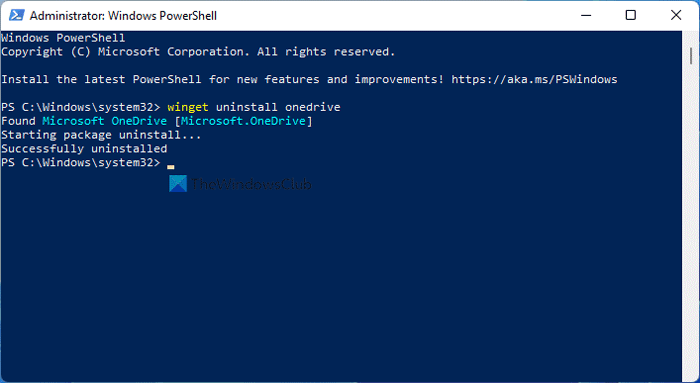
Det är viktigt att notera att winget-kommandot inte tar bort några rester av avinstallerade appar. För det kan du använda en tredjepartsapp som CCleaner .
Hur många paket är det i en vinge?
Från och med idag innehåller winget mer än 1400 paket som du kan komma åt med Windows PowerShell . Du kan använda sökkommandot(search) eller parametern för att ta reda på apppaketen du letar efter.
Läs(Read) : Så här avinstallerar du OneDrive helt med kommandotolken
Hur laddar jag ner winget i Windows 11 ?
Du behöver inte ladda ner winget i Windows 11 eftersom Windows 11 inkluderar detta kommandoradsverktyg som standard. Men om du använder Windows 10 måste du följa den här guiden för att ladda ner och ställa in Windows Package Manager .
Är winget en pakethanterare?
Nej, winget är ingen pakethanterare. Det är kommandot för att använda Windows Package Manager , som Microsoft lanserade förra året. Du kan använda kommandot winget för att installera en app från det officiella förvaret, avinstallera appar från din dator, etc.
Det är allt! Hoppas den här handledningen hjälpte dig att installera eller avinstallera OneDrive med winget-kommandot i Windows 11 .
Relaterad läsning:(Related reads:)
- Hur man uppdaterar alla installerade program på en gång med WINGET(How to update all installed programs at once using WINGET)
- Hur man exporterar eller importerar listan över installerad programvara med WINGET.(How to Export or Import Installed software list using WINGET.)
Related posts
Kontextmenyredigerare: Lägg till, ta bort kontextmenyobjekt i Windows 11
Så här fäster du en app till aktivitetsfältet i Windows 11
Hur man ändrar aktivitetsfältets storlek i Windows 11
Aktivera eller inaktivera Wi-Fi och Ethernet-adapter på Windows 11
Hur man öppnar Windows Tools i Windows 11
Hur man gör en video från foton i Windows 11
Klicka här för att ange ditt senaste autentiseringsmeddelande i Windows 11
Fix Kan inte nå VPN-serverfelet på PIA på Windows 11
Kan inte byta Windows Insider Channel på Windows 11 - Dev eller Beta
Windows 11 Releasedatum, pris, hårdvarukrav
Hur man döljer märken på aktivitetsfältets ikoner i Windows 11
Så här kontrollerar du om din dator kan köra Windows 11 PC Health Check-verktyget
Windows 11 Systemkrav: Funktionsmässigt minsta hårdvara
Så här justerar du webbkamerans ljusstyrka i Windows 11
Chipset och moderkort som stöder Windows 11 operativsystem
Hur man beskära PDF-sidor i Windows 11 med hjälp av onlineverktyg eller gratis programvara
Hur man får Windows 11 Insider Preview Build nu
Så här blockerar du Windows 11 från att installeras på din dator
Hur man installerar Windows Subsystem för Linux på Windows 11
Hur du aktiverar och använder TPM Diagnostics Tool i Windows 11
