Hur man installerar Chrome-tillägg för skrivbordet på Android
Om du är en Chrome- användare på en PC eller Mac , använder du förmodligen redan ett antal fantastiska Chrome-tillägg som utökar dess funktionalitet. Tyvärr har Chrome - användare på Android inte denna lyx, med tillägg begränsade till skrivbordsversionen av Chrome .
Men om du vill installera Chrome - tillägg för skrivbordet på Android , finns det ett sätt att göra det. Du måste byta webbläsare, men det är möjligt att använda Chrome - tillägg på Android , tack vare den Chromium-baserade Kiwi - webbläsaren. För att komma igång med Kiwi , det här är vad du behöver göra.

Vad är Kiwi Browser och är det säkert?(What Is Kiwi Browser and Is It Safe?)
Kiwi-webbläsaren är ett alternativ med öppen källkod till huvudwebbläsaren (open source)Chrome . Den använder samma kärnteknologi, baserad på Chromium- projektet som ligger till grund för Chrome , Microsoft Edge och ett antal andra webbläsare. När det gäller gränssnittet är det inte alltför olikt den vanliga Chrome- upplevelsen, men med några extrafunktioner.
Kiwi Browser tillåter dig inte bara att installera Chrome - tillägg på Android utan den blockerar även annonser och popup-fönster, skyddar mot webbläsarkryptering(browser cryptojacking) och accepterar automatiskt vissa webbläsarvarningar (som GDPR- godkännande) för en bättre webbupplevelse totalt sett.
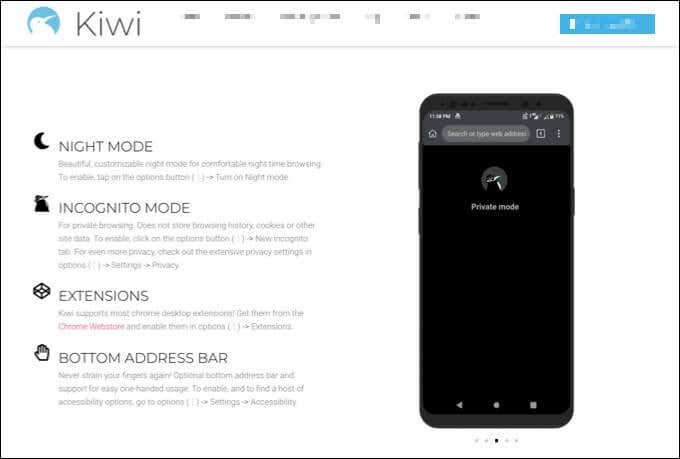
Den har också några ytterligare sekretessfunktioner, med en integrerad spårningsblockerare för att förhindra att din webbaktivitet spåras. Det finns också vissa hastighetsförbättringar jämfört med den vanliga Chrome -webbläsaren, tack vare att vissa Google-specifika funktioner har tagits bort.
Sammantaget är Kiwi mycket lik Chrome , men utan Google -taggen. Det stöder inte synkronisering av Google -konton, men det här är förmodligen bra, eftersom det ger dig mer integritet för dina data. Kiwi Browser är helt säker att använda och tack vare förlängningsstöd kan du utöka dess funktionalitet ytterligare.
Hur man installerar Kiwi Browser på Android(How to Install Kiwi Browser on Android)
Om du vill installera Kiwi Browser på Android är den enklaste metoden att använda Google Play Butik(Google Play Store) .
- För att installera Kiwi Browser med Play Butik(Play Store) öppnar du Play Butik(Play Store) - appen på din Android- enhet och söker efter Kiwi Browser med hjälp av sökfältet. När du har hittat Kiwi väljer du knappen Installera(Install) för att installera appen på din enhet.

- När Kiwi är installerat, välj knappen Öppna . (Open)Alternativt kan du hitta appen i enhetens applåda och sedan trycka på Kiwi - ikonen för att starta den.

Kiwi -webbläsaren(Kiwi Browser) uppdateras regelbundet, men om du föredrar det kan du kompilera den själv på din PC med hjälp av Kiwi GitHub-förvaret(Kiwi GitHub repository) och installera webbläsaren manuellt med den kompilerade APK-filen(compiled APK file) . Den här koden är densamma som Kiwi Browser- versionen via Play Butik(Play Store) och bör fungera exakt likadant.
Installera eller ta bort Chrome-tillägg i Kiwi Browser(Installing or Removing Chrome Extensions in Kiwi Browser)
När du har installerat Kiwi och öppnat den första gången, kommer du att presenteras med den första flikmenyn. Detta liknar den första flikmenyn i den officiella Chrome - webbläsaren på Android , så att du kan anpassa genvägarna och nyheterna i listan.
- För att installera Chrome - tillägg i Kiwi , välj menyikonen med tre punkter(three-dots menu icon) uppe till höger.

- Välj alternativet Tillägg i menyn.(Extensions)

- Tilläggsmenyn kommer att se ut som menyn (Extensions)Tillägg(Extensions) i Chrome . Härifrån kan du manuellt ladda tilläggsfiler (i formatet crx, zip(crx, zip) eller user.js ) som du har sparat lokalt på din Android- enhet. De flesta användare föredrar dock att använda Chrome Web Store för att lägga till dessa. För att göra detta, tryck på Google- länken.

- Google - länken tar dig till en Google -(Google) sökning efter Chrome - tillägg. Välj resultatet av Chrome Web Store för att komma åt butiken.

- Chrome Web Store(Chrome Web Store) är byggd för stationära användare, så det är lite knepigt att navigera på Android- enheter (särskilt smartphones). (Android)Du kanske vill byta till liggande(Landscape) läge på din enhet först för att hjälpa dig att navigera i menyn. Använd sökfältet för att söka efter tillägg som du vill installera eller klicka på ett av de rekommenderade förslagen.

- När du har hittat ett tillägg som du vill installera väljer du alternativet Lägg till i Chrome(Add to Chrome) på sidan för det tillägget.

- Kiwi kommer att be dig bekräfta att du vill installera tillägget. Välj OK för att göra det. Du kan få ett felmeddelande om nedladdning misslyckad — ignorera detta, eftersom tillägget fortfarande bör installeras.(Download failed)

- Du kan kontrollera att tillägget är installerat genom att gå tillbaka till menyn Tillägg genom att välja menyikonen med (Extensions)three-dots menu icon > Extensions . Tillägg som du bör installera bör aktiveras automatiskt, men om det inte gör det, välj skjutreglaget(slider icon) bredvid tilläggsposten till på-positionen( on position) i blått. Alternativt, om du vill inaktivera tillägget, tryck på skjutreglaget och växla det till avstängt läge(off position) .

- Om du vill anpassa tillägget, välj alternativet Detaljer . (Details)Detta kommer att lista mer information om tillägget, inklusive version, storlek, nödvändiga behörigheter och mer. Du kan också anpassa tilläggsalternativen genom att välja menyalternativet(Extension options) Tilläggsalternativ. Inställningar för dina installerade tillägg kan också vara tillgängliga som en post i Kiwi - menyn genom att trycka på menyikonen med tre punkter(three-dots menu icon) , även om detta inte är fallet för alla tillägg.

- För att ta bort tillägget när som helst, välj alternativet Ta bort(Remove) i huvudmenyn för tillägg .(Extensions)

- Kiwi kommer att be dig bekräfta om du vill ta bort den. Välj OK för att bekräfta.

Hitta de bästa Chrome-tilläggen för Android(Finding the Best Chrome Extensions for Android)
Kiwi Browser stöder Chrome- tillägg, men det betyder inte att tilläggen stöder Kiwi . De flesta Chrome -tillägg är byggda med surfning på skrivbordet i åtanke. Detta betyder att även om du kan installera vissa Chrome - tillägg på Android med Kiwi , betyder det inte nödvändigtvis att de kommer att fungera.
Tyvärr finns det inget enkelt sätt att kontrollera om detta är fallet utan att installera dem först. Du måste testa varje tillägg och se till att det fungerar som förväntat och inte gör att din webbläsare blir instabil eller slutar fungera.

Vissa Chrome - tillägg på Android är dock kända för att fungera bra. Dessa inkluderar Evernote , Bitmoji , uBlock Origin och Google Hangouts . Om några tillägg inte fungerar måste du ta bort dem med hjälp av stegen ovan och söka efter alternativ.
Du kan också upptäcka att vissa tillägg (som Google Hangouts ) har sina egna oberoende Android- appar tillgängliga. Om några appar du provar inte fungerar, kontrollera om de har en liknande app tillgänglig i Google Play Butik(Google Play Store) .
Bättre webbsurfning på Android(Better Web Browsing on Android)
Tack vare Kiwi är du fri att använda några av dina favorit Chrome - tillägg på Android , vilket ger dig en bättre surfupplevelse. Det finns dock alternativ med Brave-webbläsaren(Brave browser) och Chromium-baserade Microsoft Edge - webbläsaren som erbjuder en fantastisk upplevelse för Android- användare (men utan förlängningsstöd).
Om du funderar på att byta webbläsare kanske du vill byta enhet. Det är lätt nog att byta från Android till iPhone(switch from Android to iPhone) , även om det är lite knepigare att byta från iPhone till Android . (switching from iPhone to Android)Oavsett vilken enhet eller webbläsare du använder, se till att granska dina sekretessinställningar online(online privacy settings) för att skydda din data från andra.
Related posts
Så här fixar du Google Chrome Pop up Virus på Android
Android-meddelanden på skrivbordet: Hur man skickar och tar emot från din dator
4 fantastiska skrivbordsmiljöer för Android
Hur man aktiverar skrivbordsläge på Android-webbläsare
5 bästa ficklampsappar för Android som är säkra
Hur man programmerar NFC-taggar med Android
De 5 bästa apparna för att begränsa skärmtid på iPhone och Android
Hur du delar din skärm på Android
Hur man återställer en raderad mapp på Android-enheter
Kan du inte skicka textmeddelanden från Android? 4 korrigeringar att prova
Hur man avblockerar ett nummer på iPhone och Android
8 bästa apparna för att ladda ner filmer gratis på Android (Uppdaterad 2022)
6 bästa målspårningsappar för iPhone och Android
Hur man tar bort skadlig programvara från en Android-telefon
Så här visar du din appnedladdningshistorik på iOS och Android
Så här fixar du tillbaka-knappen som inte fungerar på iPhone och Android
De 8 bästa selfie-apparna för Android
Så här fixar du att Android-telefon inte ansluter till Wi-Fi
Guide: Installera Ubuntu Touch på en Android-telefon
Hur man ställer in och använder Hitta min enhet på Android
