Hur man infogar YouTube-video i PowerPoint
En kvalitetspresentation är inte alltid centrerad kring text och bilder på en PowerPoint- bild. Ibland är det bästa sättet att få fram din poäng att använda en video, en från YouTube , för att vara exakt. Från vår många års erfarenhet av Microsoft PowerPoint kan vi med säkerhet säga att det inte krävs mycket för att lägga till YouTube- videor till en presentation.
Hur man infogar YouTube -video i PowerPoint
Faktum är att det finns några sätt att få jobbet gjort, och det har ingenting att göra med att ladda ner videor, så du behöver inte oroa dig för att ha en 500 MB fil i din presentation. Låt oss se hur man lägger till eller bäddar in en YouTube eller någon annan video i en PowerPoint - presentation.
När vi är klara med den här handledningen förväntar vi oss att du kommer att vara expert på att lägga till YouTube- videor till din presentation. Se till att rikta dina vänner och familjer dit du lär dig hur man gör det i första hand.
- Öppna en PowerPoint-presentation
- Klicka på fliken Infoga
- Bädda in(Embed) videor via alternativet onlinevideo
- Lägg till(Add) videor via YouTubes(YouTube) inbäddade kod
Låt oss titta på detta ur ett mer detaljerat perspektiv.
1] Öppna en PowerPoint-presentation
För att påbörja processen måste du öppna det relevanta presentationsdokumentet. Hitta den var den än är på din hårddisk eller OneDrive och starta den.
2] Klicka på fliken Infoga

När du har öppnat ditt PowerPoint-presentationsdokument föreslår vi att du väljer fliken Infoga(Insert) som finns på menyfliksområdet(Ribbon) ovan.
3] Bädda in(Embed) videor via alternativet onlinevideo
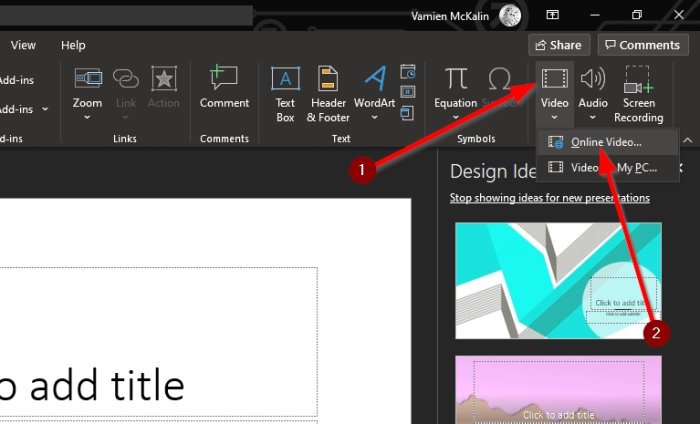
Nästa steg är att klicka på pilen under videoikonen(Video) och välja Onlinevideo . Härifrån kan du klistra in URL :en till YouTube -videon i rutan och sedan trycka på Enter - tangenten på tangentbordet för att lägga till den på en bild.
4] Lägg till(Add) videor via YouTubes(YouTube) inbäddade kod

Okej(Okay) , så det näst bästa steget är helt enkelt att kopiera den inbäddade koden från YouTube-videon(YouTube video) och lägga till den i din presentation. Detta görs genom att besöka videolänken och därifrån klicka på Dela(Share) .
Du bör nu titta på flera knappar, men det enda alternativet att välja mellan här är Bädda in(Embed) . Välj den, kopiera sedan den inbäddade koden till höger och klistra in den i din PowerPoint- bild.
Som du kan se, oavsett vilket sätt du har valt att lägga till videor till din PowerPoint- presentation, är uppgiften alltid enkel att utföra. Se bara till att göra ditt bästa för att undvika videor som är upphovsrättsskyddade av skaparna eller som kan få dig i problem.
Läs nästa: (Read next: )Hur man gör animerade diagram i Microsoft PowerPoint(How to make Animated Charts in Microsoft PowerPoint) .
Related posts
Hur man infogar en YouTube-video i en PowerPoint-presentation
Hur man bäddar in en YouTube-video i PowerPoint
Hur man suddar en bild i PowerPoint
Excel, Word eller PowerPoint kunde inte starta förra gången
Hur man länkar en PowerPoint-presentation till en annan
Hur man reparerar en korrupt PowerPoint-fil
Hur man jämför och slår samman PowerPoint-presentationer
Hur man infogar en nedräkningstimer i en PowerPoint-presentation
PowerPoint-handledning för nybörjare - Lär dig hur du använder den
Hur man skapar en animerad bildram i PowerPoint
Konvertera Word, PowerPoint, Excel-dokument till PDF med Google Dokument
Hur man lägger till bildtexter till bilder i PowerPoint
Hur man skapar en designförinställning eller ett tema i PowerPoint
Hur man skapar ett fotoalbum i PowerPoint
Hur man skapar en Mouseover-texteffekt i PowerPoint
Hur man drar in och justerar punktpunkter i PowerPoint
Hur man lägger till Rolling Credits i PowerPoint-presentation
Hur man ändrar bakgrund i PowerPoint
PowerPoint svarar inte, kraschar, fryser eller hänger
Konvertera PDF till PPT (PowerPoint) med dessa gratisprogram och onlineverktyg
