Hur man infogar WordArt i Google Sheets med hjälp av Google Drawings
Om du vill infoga WordArt(insert WordArt) i Google Sheets , så här kan du göra det. Du kan visa WordArt med hjälp av Google Drawings , som redan är integrerat i Google Sheets .
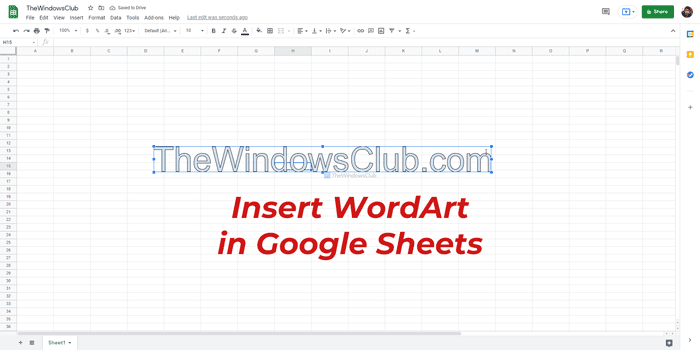
Låt oss anta att du vill visa titeln på ett diagram i ett annat utseende än den vanliga texten. Det finns två sätt att göra det. En – du kan använda ett större teckensnitt, ändra färg, göra det fet/kursivt, etc. Två – du kan använda WordArt för att få mer flexibilitet i stilen. Så länge du använder Google Sheets för webben kan du använda Google Drawings - integrationen för att infoga WordArt i valfritt kalkylark.
Hur infogar man en Word Art?
Beroende på appen är det möjligt att infoga en WordArt i Word(insert a WordArt in Word) , PowerPoint , Google Sheets , etc. Du måste hitta det liknande alternativet, WordArt , i vilken app som helst för att infoga WordArt . Men om du använder Google Kalkylark(Google Sheets) kan du använda Google Ritningar(Google Drawings) för att få jobbet gjort.
Finns det Word Art i Google Sheets?
Även om Google Sheets inte har en direkt möjlighet att infoga WordArt i kalkylarken kan du ta hjälp av Google Drawings . Om du använder webbversionen av Google Kalkylark(Google Sheets) går du till Insert > Drawing och väljer Actions > Word art .
Hur man infogar WordArt i Google Sheets
För att infoga WordArt i Google Kalkylark(Google Sheets) , följ dessa steg:
- Öppna webbplatsen Google Kalkylark(Google Sheets) i din webbläsare.
- Logga in på ditt Google-konto.
- Skapa ett nytt kalkylark i Google Kalkylark(Google Sheets) .
- Gå till Insert > Drawing .
- Klicka på menyn Åtgärder .(Actions )
- Välj alternativet Word art .
- Skriv texten i rutan och tryck på Enter - knappen.
- Klicka på knappen Spara och (Save and Close ) stäng.
- Klicka(Click) på WordArt för att flytta eller ändra storlek.
För att lära dig mer om dessa steg i detalj, fortsätt att läsa.
Först måste du öppna webbplatsen Google Sheets och logga in på ditt Google- konto. Om du vill infoga WordArt i ett befintligt kalkylblad, öppna det. Annars kan du skapa ett nytt kalkylblad för att testa den här funktionen.
När fönstret Google Kalkylark(Google Sheets) har öppnats klickar du på Infoga- (Insert ) menyn i den övre menyraden och väljer alternativet Ritning .(Drawing )
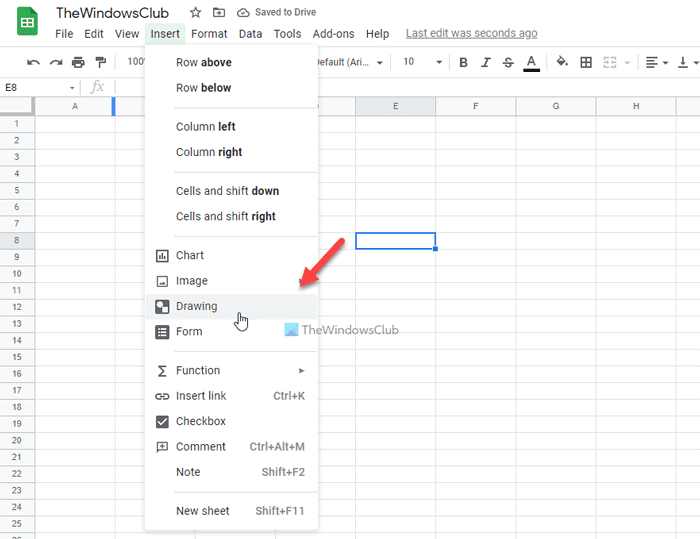
Det öppnar panelen Google Ritningar(Google Drawings) på skärmen. Du måste klicka på menyn Åtgärder (Actions ) och välja alternativet Word art .
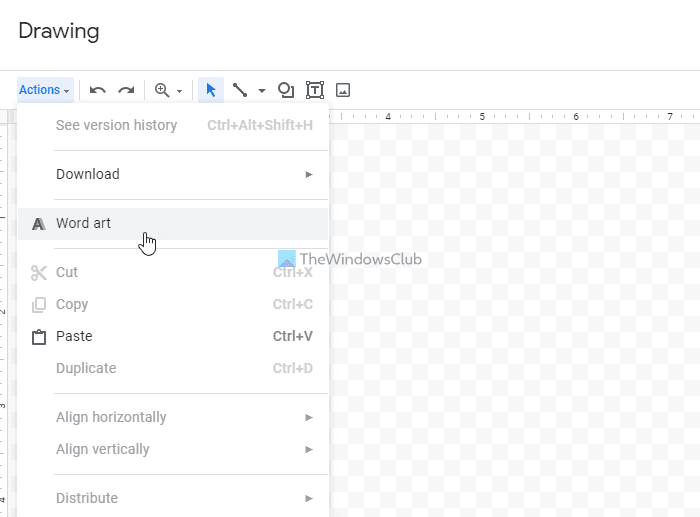
Skriv sedan ner önskad text i rutan och tryck på Enter - knappen. Men om du vill infoga flera rader kan du trycka på Shift+Enter knapparna samtidigt för att skapa en ny rad.
Nu kan du ändra stilen på texten. Det är till exempel möjligt att ändra fyllningsfärg, kantfärg, teckenstorlek, teckensnittsfamilj, rotera, etc. Du kan redigera WordArt som du vill och klicka på knappen Spara och Stäng (Save and Close ) .
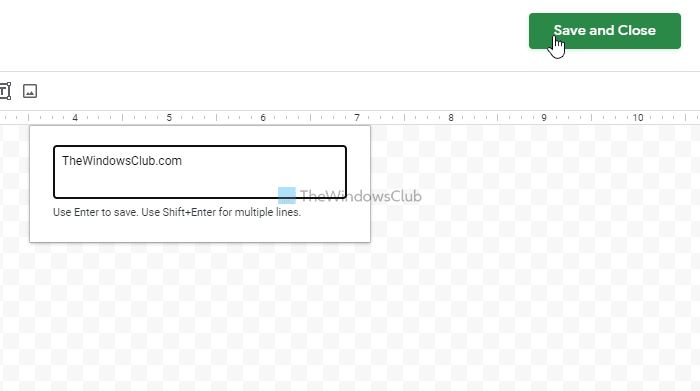
Det bör synas på ditt kalkylblad. Efter det kan du flytta den till rätt position där du vill visa texten.
Om du vill redigera en befintlig WordArt i Google Sheets måste du klicka på texten du infogade, klicka på den tre-prickade ikonen som är synlig längst upp till höger i rutan och välj alternativet Redigera .(Edit )
Hur infogar jag en ritning i Google Sheets ?
Du kan infoga en ritning i Google Sheets med Google Ritningar(Google Drawings) . Om du inte har en bild på din ritning och vill skapa en ny kan du gå till Insert > Drawing . Efter det kan du skapa en ny ritning och infoga den i Google Sheets från samma fönster.
Vad betyder Word Art i Google Dokument(Google Docs) ?
WordArt låter dig lägga till en annan textstil till ditt dokument eller kalkylark. För att dekorera en rubrik kan du använda WordArt- alternativet i Google Docs , Google Sheets , etc.
Hoppas den här guiden hjälpte.
Läs nästa:(Read next:)
- Hur man skapar ett Gantt-diagram i Google Sheets(How to create a Gantt Chart in Google Sheets)
- Hur man tar bort Gridlines från ett Google Sheet-dokument.(How to remove Gridlines from a Google Sheet document.)
Related posts
Så här roterar du text i webbappen Google Sheets
Bästa Google Sheets-tillägg för att förbättra produktiviteten
Så här ansluter du Google Sheets med Excel
Bästa Google Kalkylark och Excel Online-kalendermallar
Hur man använder mörkt läge i Google Dokument, Kalkylark och Presentationer
Hur man lägger till och redigerar tabeller i Google Dokument på ett enkelt sätt
Hur man skapar ett hängande indrag i Microsoft Word och Google Docs
Åtgärda Google Docs stavningskontroll som inte fungerar korrekt
Hur man skapar en Drop Cap i Google Docs på några minuter
Hur man lägger till Google Keep Notes i Google Dokument
Hur man alltid visar antalet ord i Google Dokument
Hur man dubblerar utrymmet i Google Dokument
Hur man lägger till ett teckensnitt i Google Dokument
Hur man lägger till bildtext till bilder i Google Dokument
Hur man skapar och ändrar en rullgardinslista i Google Sheets
Hur man installerar och avinstallerar tillägg i Google Dokument
Åtgärda Superscript som inte fungerar i Google Dokument
Hur man konverterar dokument till PDF med Google Docs med hjälp av en webbläsare
Hur man infogar textruta i Google Dokument
Så här använder du sidhuvud, sidfot och fotnot i Google Dokument
