Hur man infogar sidhuvud och sidfot i Word-dokument
Microsoft Word har funktioner som kallas sidhuvud(Header) och sidfot(Footer) . Du kan lägga till information i sidhuvuds-(Header) och sidfotsområdet; du kan också lägga till siffror i både sidhuvud(Header) och sidfot(Footer) , datum och tid och formatera dem till vilken färg eller stil du vill. Sidhuvudet och sidfoten(Header) innehåller också olika mallidéer från Microsoft (Footer),(Microsoft) där du kan lägga till vilken design som helst som passar din smak. Sidhuvudet visas överst på sidorna och sidfot(Header) visas längst ner på sidorna .(Footer)
- Rubrik(Header) : Rubriken(Header) hjälper dig att redigera innehållet överst på sidorna. De är användbara för att visa information som titel, författare och sidnummer.
- Sidfot(Footer) : Sidfoten(Footer) hjälper dig att redigera innehållet längst ner på sidorna. De är användbara för att visa information som titel, författare och sidnummer.
I den här handledningen kommer vi att förklara:
- Hur man infogar Header.
- Hur man infogar sidfot.
- Hur man infogar ett sidnummer i sidhuvudet(Header) och sidfoten(Footer) .
- Hur man ändrar formatet på sidnumren.
- Hur man tar bort sidhuvud och sidfot.
Hur man infogar Header i Word- dokument
Öppna Microsoft Word .

Klicka på fliken Infoga(Insert ) och välj Rubrik(Header) i gruppen Sidhuvud och sidfot(Header and Footer) .
I rullgardinsmenyn väljer du någon av de inbyggda mallstilarna du vill ha.
Om du vill ha fler rubrikmallar(Header) klickar du på Fler rubriker från Office.com(Headers from Office.com) .
Du kan också klicka på Redigera sidhuvud(Edit Header) så kommer du att se rubriken(Header) visas högst upp på sidan.
Hur man infogar sidfot(Footer) i Word- dokument

Klicka på fliken Infoga(Insert ) och välj Sidfot(Footer) i gruppen Sidhuvud och sidfot(Header and Footer) .
I rullgardinsmenyn väljer du någon av de inbyggda mallstilarna du vill ha.
Om du vill ha fler sidfotsmallar(Footer) klickar du på Fler sidfot från Office.com(More Footers from Office.com) .
Du kan också klicka på Redigera sidfot(Edit Footer) , så kommer du att se sidfoten(Footer) längst ned på sidan.
Hur man infogar ett sidnummer i sidhuvudet(Header) och sidfoten(Footer) i Word
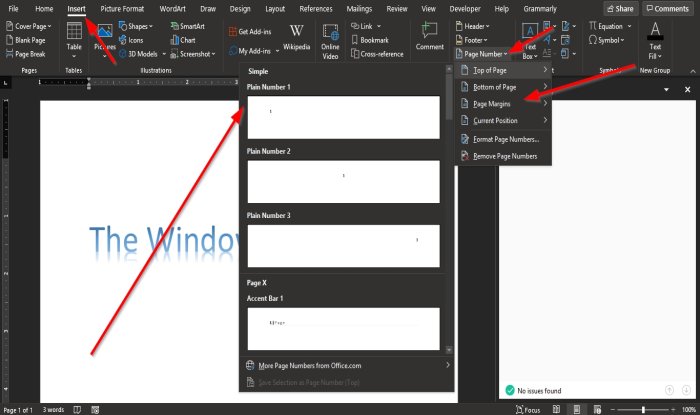
På fliken Infoga(Insert ) i gruppen Sidhuvud och sidfot(Header and Footer) klickar du på knappen Sidnummer(Page Number) .
Håll muspekaren över sidnummerpositionerna i rullgardinsmenyn och välj en stil.
Beroende på den position du valt är det där sidnumret kommer att hamna.
Hur man ändrar formatet på sidnumren i Word

På fliken Infoga(Insert) i gruppen Sidhuvud och sidfot(Header and Footer) klickar du på Sidnummer(Page Number) .
Klicka på Formatera sidnummer i rullgardinsmenyn(Format Page Numbers) .

En dialogruta(Page Number Format) för sidnummerformat dyker upp.
Inuti dialogrutan kan du göra valfria ändringar i listan Talformat(Number Format) och välja andra alternativ du vill.
Klicka sedan på OK .
Hur man tar bort sidhuvud(Header) och sidfot(Footer) från Word- dokument

Klicka på fliken Infoga(Insert) och välj sidhuvud(Header) eller sidfot(Footer) i gruppen sidhuvud och sidfot(Header and Footer) .
Välj Ta bort sidhuvud i listrutan(Remove Header) och klicka på Ta bort sidfot i listrutan (Footer)Sidfot(Remove Footer) .
Vi hoppas att denna handledning hjälper dig att förstå hur du använder sidhuvud(Header) och sidfot(Footer) i Microsoft Word .
Related posts
Hur man låser och skyddar sidhuvud och sidfot i Word
Så här använder du sidhuvud, sidfot och fotnot i Google Dokument
Hur man lägger till sidhuvud och sidfot i Excel-kalkylblad
Aktivera eller inaktivera sidhuvud och sidfot vid utskrift i Chrome
Hur man använder Rewrite Suggestions i Word för webbapplikation
Hur man importerar stilar från ett dokument till ett annat i Word
Hur man använder Quick Parts Document Property-funktionen i Word
Hur man lägger till, tar bort eller infogar sidnummer i Word
Hur man skapar en rullgardinslista i Word
Hur man infogar en vattenstämpel i Word-dokument
Word kunde inte skapa arbetsfilen. Kontrollera temp miljövariabel
Hur man skapar ett hängande indrag i Microsoft Word och Google Docs
Hur man ändrar AutoSave och AutoRecover tid i Word
Word-dokument som öppnas i WordPad istället för Word
Hur man använder Mail Merge för bokstäver i Word
Hur man använder länkad text i Word för att uppdatera flera dokument
Hur man gör ett flygblad i Microsoft Word
Öka antalet Senaste filer i Word, Excel, PowerPoint
Hur man skapar ett häfte eller bok med Microsoft Word
Hur man använder Microsoft Editor för att kontrollera grammatik och stavning
