Hur man infogar ett Word-dokument i OneNote-anteckningar
Den här handledningen visar stegen för att infoga ett Microsoft Word-dokument i OneNote-anteckningar(insert a Microsoft Word document into OneNote notes) . I OneNote får du en dedikerad Infoga(Insert) -funktion med vilken du kan lägga till en filbilaga, infoga filinnehåll och infoga en kalkylarksfil(insert a spreadsheet file) . Med den här funktionen kan du också lägga till ett Word - dokument i OneNote .
Nu finns det två sätt att infoga ett Word- dokument i OneNote . Du kan antingen använda alternativet Filbilaga( File Attachment) eller Filutskrift(File Printout) . Det första alternativet låter dig bifoga en fillänk till Word - dokumentet. Medan det senare alternativet gör att du kan infoga både länken och det faktiska innehållet i Word- dokumentet i dina anteckningar. Du kan använda något av dessa två alternativ enligt dina krav. Låt oss ta en titt på de dedikerade stegen nu!
Hur man infogar ett Word-dokument(Word Document) i OneNote- anteckningar
Du kan använda stegen nedan för att infoga ett Word- dokument i dina OneNote-anteckningar:
- Starta Microsoft OutNote-appen.
- Skapa eller importera en anteckningsbok.
- Gå till fliken Infoga(Insert) och använd alternativet Filutskrift(Printout) .
- Importera ett Word-dokument.
- Anpassa dokumentramen.
Låt oss nu utveckla dessa steg!
Öppna först OneNote- appen i Windows 10 och skapa sedan en ny anteckningsbok eller öppna en befintlig där du vill infoga ett Word- dokument.
Gå sedan till fliken Infoga(Insert) och klicka på rullgardinsmenyn Arkiv . (File)Välj sedan alternativet Filutskrift(File Printout) .

Bläddra nu och välj Word -filen på din PC och klicka sedan på knappen Importera( Import) för att infoga den i dina anteckningar.
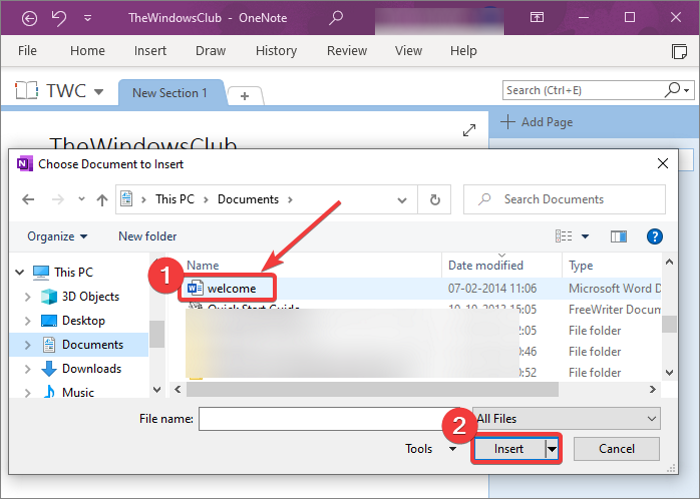
När du importerar ett Word -dokument läggs en ram med dokumentinnehållet till i anteckningarna. En länk till Word- dokumentet kommer också att läggas till. Innehållet i Word -dokumentet läggs till som en bildram.

Du kan nu göra justeringen av det tillagda Word- dokumentet. Den låter dig flytta dokumentramen och placera den på önskad punkt i dina anteckningar. Du kan också lägga till anteckningar överst i Word- dokumentet. Klicka helt enkelt(Simply) var som helst på dokumentramen och skriv dina anteckningar.

Genom att högerklicka på Word - dokumentet kommer du att kunna använda många trevliga och behändiga funktioner. Dessa funktioner inkluderar ordning, ändra storlek, flytta, kopiera länk till stycke, kopiera text från den här sidan i utskriften, ange bild som bakgrund, (Order, Resize, Move, Copy Link to Paragraph, Copy Text from This Page of the Printout, Set Picture as Background,) gör text i bild sökbar(Make Text in Image Searchable,) och mer. Använd dessa funktioner i enlighet med detta och anpassa den tillagda Word- dokumentramen.
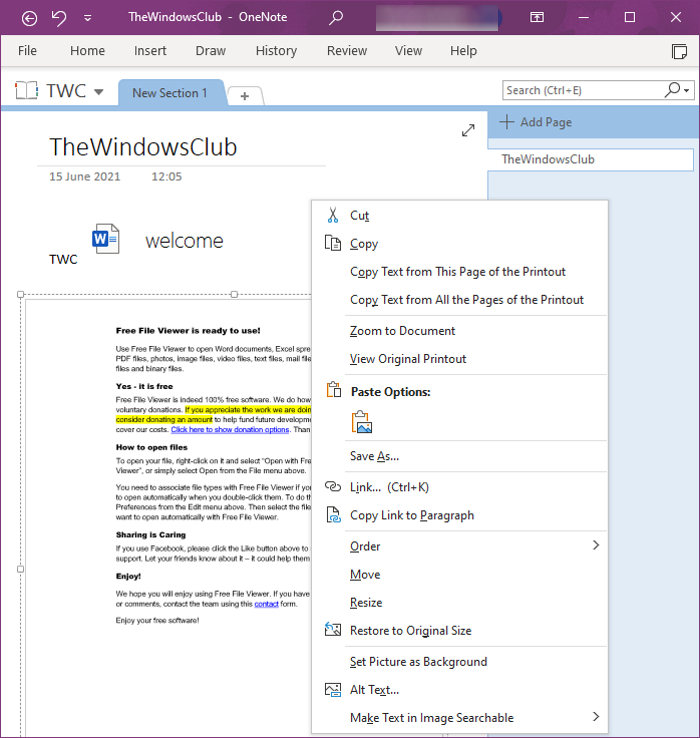
Om du bara vill lägga till en länk till ett Word- dokument kan du använda alternativet Insert > File > File Attachment .
Det är allt du behöver göra för att lägga till ett Word - dokument i dina OneNote- anteckningar.
Relaterad läsning: (Related read:) Hur man infogar ekvationer och symboler i OneNote.(How to insert Equations and Symbols in OneNote.)
Related posts
Hur man extraherar bilder från Word-dokument utan att använda programvara
Hur man infogar en onlinevideo i ett Word-dokument
Hur man automatiskt säkerhetskopierar ett Word-dokument till OneDrive
Hur man infogar en PDF i ett Word-dokument
Fixa programlänkar och ikoner öppnar Word-dokument
Visa och infoga det datum då ett dokument senast ändrades i ett Word-dokument
Så här infogar du datum och tid i OneNote
Hur man uppdaterar ett gammalt Word-dokument till senaste Word-format
Saknas OneNote 2016? Ladda ner OneNote 2016 32-bitars och 64-bitars här
Hur man markerar ett dokument som slutgiltigt i Word
Hur man använder sidmall i OneNote
Hur man ställer in eller ändrar sidstorlek och marginaler i OneNote
Hur man ändrar dokumentlayout i Microsoft Word för Android
Dölj konfidentiella data i ett Word 2007/2010-dokument
Hur man använder Quick Parts Document Property-funktionen i Word
Kontrollera alla hyperlänkar i ett MS Word-dokument på några sekunder
Hur man skapar länkar i OneNote
Lägg till ett försättsblad till ett Word-dokument
Hur man konverterar OneNote till Word eller PDF i Windows 10
Hur man extraherar bilder från Word-dokument 2022 [GUIDE]
