Hur man infogar en rullgardinsmeny i PowerPoint
PowerPoint är ett program som hjälper oss med presentationer som används av affärsmän för att stödja föreläsningar, försäljning, utbildning och mer. PowerPoint hjälper användare att beskriva sin poäng snabbt och tydligt för sin publik. Dessutom kan du använda en rullgardinsmeny att använda på formulär som du skapar i dina PowerPoint - bilder.
Hur man infogar rullgardinsmenyn i PowerPoint
För att infoga en rullgardinsmeny i PowerPoint , följ dessa steg nedan:
- Starta PowerPoint
- Välj en tom layout
- Aktivera fliken Utvecklare
- Klicka på fliken Utvecklare
- klicka på ComboBox i området Kontroller(Controls)
- Högerklicka(Right-click) på kontrollerna(Controls) och välj Visa kod(View Code) .
- Välj alternativet GoFocus
- Ange kod
- Gå till fliken Bildspel
- Klicka på knappen Från början
- Testa rullgardinsmenyn i bildspelet
Starta PowerPoint .
Ändra PowerPoint-bilden till en tom(Blank) layout.

För att lägga till en ComboBox i en bild måste vi lägga till fliken Utvecklare .(Developer)
För att lägga till fliken Utvecklare(Developer) klickar du på slutet av standardverktygsfältet(Standard) till höger och väljer anpassa menyfliksområdet(customize Ribbon) .

En dialogruta för PowerPoint-alternativ visas.(PowerPoint Options)
Markera kryssrutan för fliken Utvecklare(Developer) i dialogrutan under kategorin Huvudflikar(Main Tabs) .
Klicka sedan på OK .

Du kommer att se fliken Utvecklare(Developer ) visas i menyraden.
Klicka på fliken Utvecklare(Developer) , klicka på ComboBox i gruppen Kontroller.
Rita in ComboBox i bilden.
En meddelanderuta dyker upp; klicka på aktivera ActiveX .
Nu kommer vi att lägga till kod för att lägga till menyvalen.

Högerklicka(Right-click) på kombinationsrutan(Combo) och välj Visa kod(View Code) .

Ett Microsoft Visual Basic for Applications- fönster öppnas.
Klicka på rullgardinsmenyn till höger och välj GoFocus .
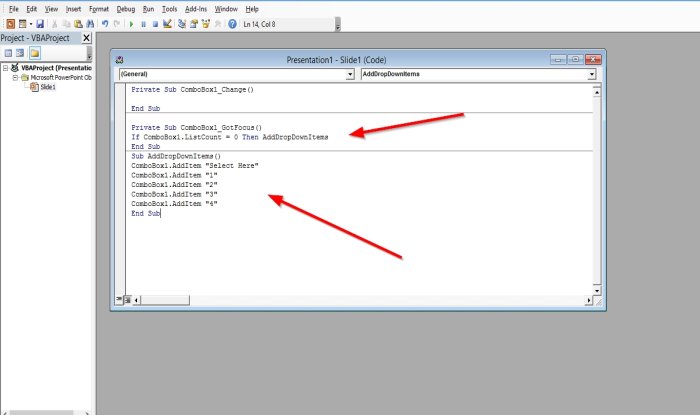
Lägg nu till Visual Basic-koden(Basic Code) nedan.
If ComboBox1.ListCount = 0 Then AddDropDownItems.
Tryck på enter och lägg till denna kod nedan.(Press enter and add this code below.)
Sub AddDropDownItems()
ComboBox1.AddItem “1”
ComboBox1.AddItem “2”
ComboBox1.AddItem “3”
ComboBox1.AddItem “4”
ComboBox1.ListRows = 4
Avsluta Sub(End Sub)
Du lägger till en bakgrund till bilden om du vill.
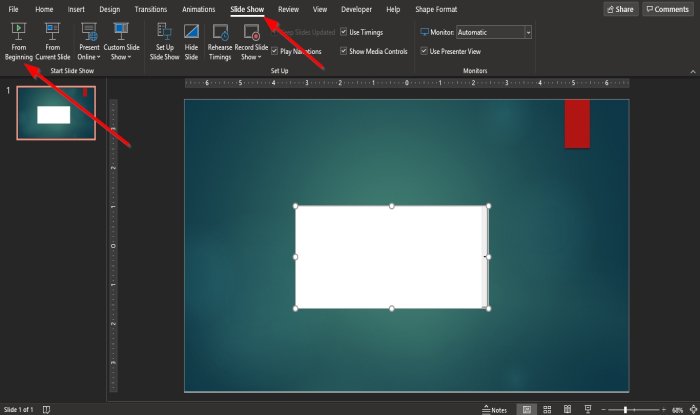
Klicka på fliken Bildspel(Slide Show) i menyraden och klicka på knappen Från början .(From beginning)

När bildspelsfönstret dyker upp klickar du på pilen för att visa alternativen.
Vi hoppas att den här handledningen hjälper dig att förstå hur du infogar en rullgardinsmeny i PowerPoint .
Läs nästa(Read next) : Hur man använder Auto Fix-funktionen i PowerPoint för webben(Auto Fix feature in PowerPoint for the Web) .
Related posts
Hur man suddar en bild i PowerPoint
Excel, Word eller PowerPoint kunde inte starta förra gången
Hur man länkar en PowerPoint-presentation till en annan
PowerPoint svarar inte, kraschar, fryser eller hänger
Hur man länkar element, innehåll eller objekt till en PowerPoint-bild
Hur man gör en tankekarta i Microsoft PowerPoint
Hur man skapar en animerad bildram i PowerPoint
Hur man skapar och använder förloppsindikator i PowerPoint
Hur man lägger till en bildtext i PowerPoint Slide
Hur man skapar ett organisationsdiagram i PowerPoint
Hur man lägger till bildtexter till bilder i PowerPoint
Hur man suddar en del av en bild med PowerPoint
Hur man ändrar bildens storlek och orientering i PowerPoint
Hur man formaterar och ändrar bildlayout i PowerPoint på en gång
Hur man fixar felet PowerPoint kan inte spara filen
Hur man rensar Urklipp i Excel, Word eller PowerPoint
Hur man skapar ett fotoalbum i PowerPoint
Hur man skapar och infogar en pyramid i PowerPoint
Konvertera PDF till PPT (PowerPoint) med dessa gratisprogram och onlineverktyg
Konvertera Word, PowerPoint, Excel-dokument till PDF med Google Dokument
