Hur man infogar en anpassad försättssida i Microsoft Word
Försättsblad(Cover pages) är ett fantastiskt sätt att få ditt dokument att få ett bra intryck och ett elegant utseende. I Microsoft Word kan vissa funktioner hjälpa dig att utforma ett försättsblad. Försättsbladsfunktionen erbjuder olika inbyggda stilmallar som gör det lättare att anpassa. Du kan lägga till text, teckensnitt, teckensnittsfärg, teckenstorlek och färg till den inbyggda mallen för försättsblad.
Skapa anpassade försättsblad i Word
I den här handledningen kommer vi att förklara:
- Hur man infogar en försättssida(Cover Page) i ett Word- dokument.
- Hur man skapar anpassade försättsblad(Custom Cover Pages) i Word .
- Hur man tar bort ett försättsblad(Cover) från ett Word-dokument(Word Document) .
- Hur man tar bort anpassad försättssida.
Ett försättsblad är en funktion i word som designar försättsblad för ditt dokument.
1] Hur(How) man infogar en anpassad försättssida(Cover Page) i ett Word- dokument

- Öppna Microsoft Word .
- Klicka på fliken Infoga(Insert) .
- På fliken Infoga(Insert) i gruppen Sidor(Pages) klickar du på Försättsblad(Cover Page) .
- En rullgardinslista visas som visar inbyggda stilmallar för omslagssidor; välj den stil du vill ha.
- Ett försättsblad visas i dokumentet; gör dina ändringar i den.
- Du kan också få fler försättsblad genom att klicka på Fler försättsblad från Office.com(More Cover Pages from Office.com) .
2] Hur(How) man skapar anpassade försättsblad(Create Custom Cover Pages) i Word

Efter att ha designat den inbyggda mallen för försättsblad, tryck Ctrl-A på tangentbordet för att välja försättsblad.
Klicka på fliken Infoga(Insert) och klicka på Försättsblad(Cover Page) i gruppen Sidor(Pages) .
I rullgardinsmenyn klickar du på Spara urval till försättsbladsgalleri(Save Selection to Cover Page Gallery) .

Dialogrutan Skapa nytt(Create New Building Block) byggblock dyker upp.
Inuti dialogrutan, namnge det anpassade försättsbladet och välj en kategori från listan, och det finns ett alternativ i listan som låter dig skapa en ny kategori.
Klicka sedan på Ok .

För att söka efter det anpassade försättsbladet, klicka på fliken Infoga(Insert) , klicka sedan på Försättsblad(Cover Page) i gruppen Sidor(Pages) , rulla nedåt tills du ser ditt anpassade försättsblad i listan.
3] Hur(How) man tar bort ett försättsblad(Cover) från ett Word-dokument(Word Document)

På fliken Infoga(nsert) klickar du på Försättsblad(Cover Pages) i gruppen Sidor(Pages) .
Klicka på Ta bort aktuell försättssida i rullgardinsmenyn(Remove Current Cover Page) .
Försättsbladet är borttaget.
4] Hur man tar bort anpassad försättssida

På fliken Infoga(Insert) klickar du på Försättsblad(Cover) i gruppen Sidor(Pages ) .
Bläddra nedåt i rullgardinsmenyn tills du ser det anpassade försättsblad du skapade.
Högerklicka på(Right-click) det anpassade försättsbladet och välj Ordna och ta bort(Organize and Delete) .
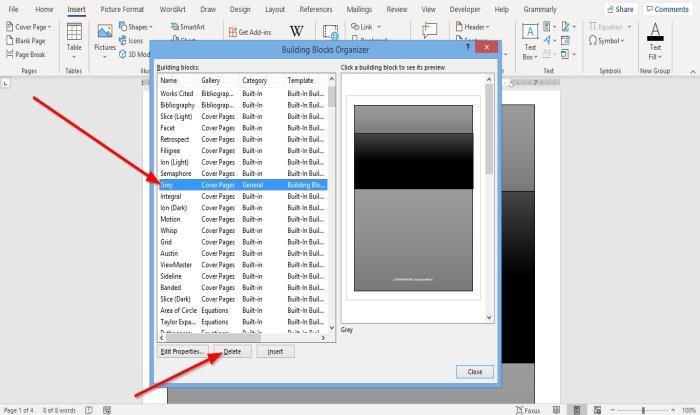
En Building Block Organizer -dialogruta visas.
I dialogrutan letar du upp den anpassade försättssidan och klickar på Ta bort(Delete) nedan.
Det anpassade försättsbladet raderas.
Läs nu(Now read) : Hur man tar bort understrykningen från en hyperlänk i Word(How to remove the Underline from a Hyperlink in Word) .
Related posts
Hur man laddar ner Page Borders för Microsoft Word gratis
Hur man skapar ett häfte eller bok med Microsoft Word
Hur man stänger av styckemärken i Microsoft Word
Vad är en ASD-fil och hur man öppnar den i Microsoft Word?
Hur man söker efter onlinemallar i Microsoft Word
Hur man formaterar stycken i Microsoft Word för Android
Hur man gör ett flygblad i Microsoft Word
27 bästa alternativen till Microsoft Word
Hur man ändrar dokumentlayout i Microsoft Word för Android
4 sätt att infoga gradsymbolen i Microsoft Word
Vilka är några av de bästa Cursive Fonts i Microsoft Word?
Lägg till ett försättsblad till ett Word-dokument
Infoga och redigera textrutor, länkar och kommentarer i Microsoft Word för Android
Hur man ritar i Microsoft Word i 2022
Hur man skaffar Microsoft Word gratis
Microsoft Word har stött på ett problem och måste stängas på Mac
Vad är Microsoft Word? - Definition från TechCult
Hur man genererar streckkoder med Microsoft Word
Hur man startar Microsoft Word i felsäkert läge
Hur man skapar listor i Microsoft Word för Android
