Hur man inaktiverar Windows Insider Service på Windows 10
Alla Windows 10-datorer inkluderar Windows Insider Service (wisvc) oavsett användarens deltagande i Windows Insider- programmet. Wisvc anses(wisvc) vara en onödig tjänst för de användare som inte vill gå med i Insider-programmet .
För många kan "icke-obligatoriska" tjänster som(‘non-required’ services) körs på deras dator försämra prestanda. I det här inlägget kommer vi att visa dig de olika sätten att inaktivera Windows Insider Service(disable Windows Insider Service) på Windows 10.
Inaktivera Windows Insider Service
Följande är sätten du kan uppnå denna uppgift;
- Via Services-konsolen
- Via kommandotolken
- Via PowerShell
Låt oss se beskrivningen av var och en av metoderna.
1] Inaktivera Windows Insider Service(Disable Windows Insider Service) via Services -konsolen
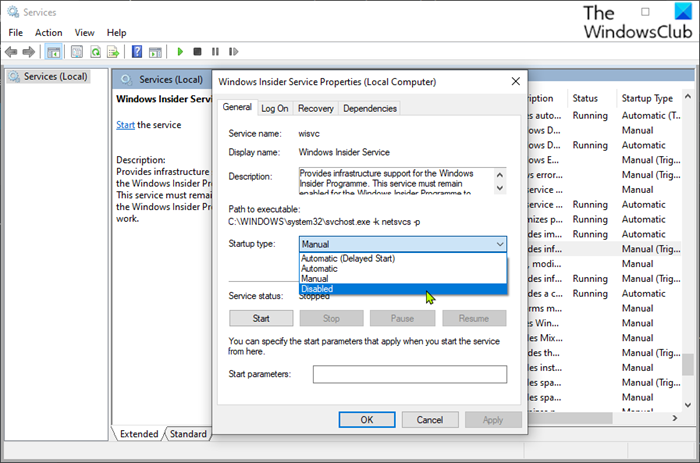
- Tryck på Windows key + R för att starta dialogrutan Kör.
- I dialogrutan Kör skriver du
services.mscoch trycker på Enter för att öppna Tjänster(open Services) . - I fönstret Tjänster(Services) bläddrar du och letar reda på posten Windows Insider Service .
- Dubbelklicka(Double-click) på posten för att öppna dess egenskapsfönster.
- I egenskapsfönstret, på fliken Allmänt(General) , klicka på rullgardinsmenyn Starttyp(Startup type) och välj Inaktiverad(Disabled) .
- Klicka på Verkställ(Apply) > OK för att spara ändringarna.
Du kan nu avsluta Services -konsolen.
2] Inaktivera Windows Insider Service(Disable Windows Insider Service) via kommandotolken(Command Prompt)
Gör följande:
- Öppna dialogrutan Kör.
- I dialogrutan Kör skriver du
cmdoch trycker sedan på CTRL + SHIFT + ENTER för att open Command Prompt in admin/elevated mode . - Skriv eller kopiera och klistra in kommandot nedan i kommandotolksfönstret och tryck på Enter .
sc config "wisvc" start= disabled
Du kan nu avsluta CMD-prompten.
3] Inaktivera Windows Insider Service(Disable Windows Insider Service) via PowerShell
Gör följande:
- Tryck på Windows key + X för att öppna Power User Menu.
- Tryck på A på tangentbordet för att starta PowerShell i admin/förhöjt läge.
- I PowerShell -konsolen, skriv in eller kopiera och klistra in kommandot nedan och tryck på Retur(Enter) .
Set-Service wisvc -StartupType Disabled
Du kan nu avsluta PowerShell -konsolen.
Det är allt!
Related posts
Hur man aktiverar eller inaktiverar IP Helper Service i Windows 10
Hur du aktiverar DNS-klienttjänsten om den är nedtonad i Windows 10
Så här aktiverar du felsökningsloggning för Netlogon-tjänsten på Windows 10
Hur man extraherar listan över körande, stoppade, inaktiverade tjänster i Windows 10
NTP-klienten visar felaktig tid på Windows 10
Beroendetjänsten eller -gruppen kunde inte starta i Windows 11/10
Så här fixar du stoppkod för systemtjänstundantag i Windows 10
Hur du aktiverar eller inaktiverar Print Spooler Service på Windows 11/10
Windows Cryptographic Service Provider rapporterade ett fel
Det gick inte att komma åt eller starta Windows Installer Service
Hur man går med i Windows 10 Insider Program utan ett Microsoft-konto
Hur du aktiverar eller inaktiverar Windows Installer Service på Windows 11/10
De bästa Windows 10-videospelprenumerationstjänsterna
Windows Event Log Service startar inte eller är inte tillgänglig
Så här fixar du att Windows Update Service inte körs
DHCP Client Service ger Access Denied-fel i Windows 11/10
Hur man skapar en Windows-tjänst
Windows Installer Service saknas i Services Manager på Windows 11/10
Background Intelligent Transfer Service fungerar inte i Windows 11/10
Internetanslutningsdelning fungerar inte i Windows 10
