Hur man inaktiverar suddig bakgrund på inloggningsskärmen i Windows 11/10
Från och med Windows 10 v1903 bör du omedelbart märka den suddiga bakgrunden på inloggningsskärmen(Login) . Kallas även Acrylic Blur Effect on Sign-in Screen , funktionen ger en vacker upplevelse genom att lägga till mer fokus på inloggningsskärmen. Det är dock inte nödvändigt att alla skulle gilla det även om det stannar där i mindre än en minut. I det här inlägget kommer jag att dela hur du aktiverar eller inaktiverar suddig bakgrund(Background) på inloggningsskärmen(Login Screen) i Windows 11/10 .
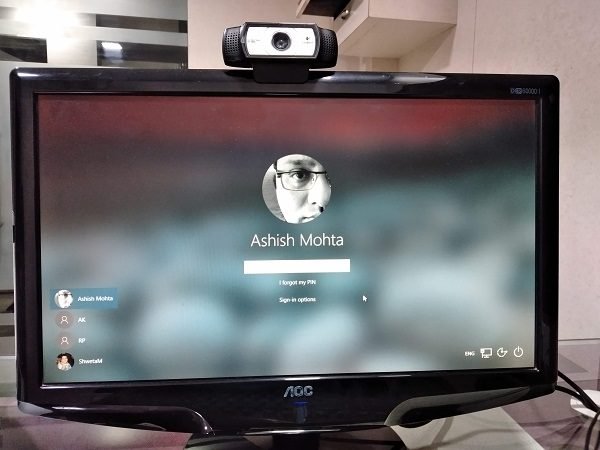
Inaktivera suddig bakgrund(Blurred Background) på inloggningsskärmen(Login Screen)
Du kan göra det på två sätt. Använda grupprincip(Group Policy) eller registerredigerare(Registry Editior) . Det förra är mycket bekvämare, men för båda behöver du ett administratörskonto.
- Använder gruppolicy
- Redigera registernycklar
- Använder Ultimate Windows Tweaker
Se till att skapa en systemåterställningspunkt innan du gör några ändringar.
1] Inaktivera suddig bakgrund(Disable Blurred Background) med hjälp av grupprincip(Group Policy)
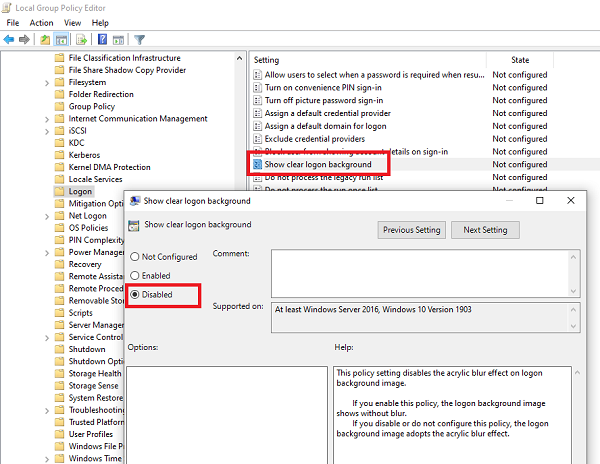
Skriv gpedit.msc i Kör-prompten och tryck på Enter.
I grupprincipredigeraren(Group Policy Editor) navigerar du till:
Computer Configuration\Administrative Templates\System\Logon
Dubbelklicka sedan för att öppna Visa tydliga inloggningsbakgrundsinställningar(Show clear logon background settings)
Standardinställningen är Ej konfigurerad. För att inaktivera, välj Inaktiverad
Klicka på OK(Click OK) och kontrollera inloggningsskärmen(Login Screen) .
- Denna policyinställning inaktiverar akrylsuddeffekten på inloggningsbakgrundsbild.
- Om du aktiverar den här policyn visas bakgrundsbilden för inloggning utan oskärpa.
Om du inaktiverar eller inte konfigurerar den här policyn, antar bakgrundsbilden för inloggning akrylsuddeffekten.
Om det inte fungerar, starta om datorn eller kolla nästa gång du startar om datorn.
2] Inaktivera suddig bakgrund(Disable Blurred Background) med hjälp av registernycklar(Registry Keys)
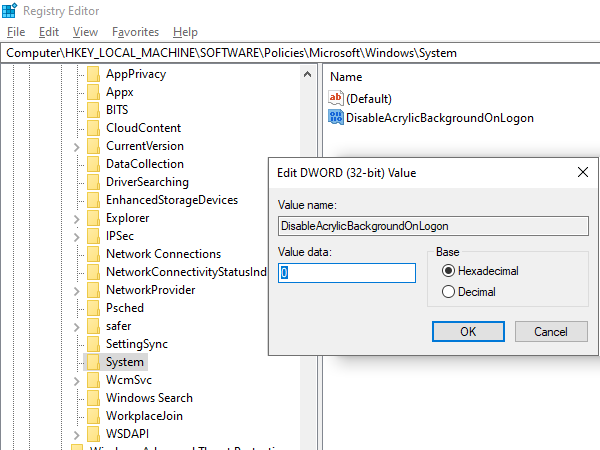
Skriv regedit i Kör(Run) -prompten och tryck på Enter för att öppna Registereditorn .
Navigera till:
KEY_LOCAL_MACHINE\SOFTWARE\Policies\Microsoft\Windows\System
Högerklicka i den högra rutan och skapa en ny DWORD (32bit) och döp den till DisableAcrylicBackgroundOnLogon(DisableAcrylicBackgroundOnLogon) .
När den har skapats dubbelklickar du på redigera värdet. Ställ in den på 1 för att inaktivera oskärpaeffekten eller t0 för att aktivera den.
Se(Make) till att starta om datorn för att ändringarna ska träda i kraft.
Oavsett vilket alternativ du väljer för att ändra bakgrunden förblir den oskarp när du klickar på inloggningsknappen.
3] Använda Ultimate Windows Tweaker
Vårt kostnadsfria verktyg Ultimate Windows Tweaker låter dig göra detta med ett enda klick. Du kommer att se justeringen under Customization > Universal UI .
Från och med nu finns det inget sätt att inaktivera den här funktionen från avsnittet Personalisering. Jag hoppas att Microsoft i framtiden kommer att lansera ett alternativ för att inaktivera suddig bakgrund på inloggningsskärmen via Inställningar.(As of now, there is no way to disable this feature from the Personalization section. I am hoping that in the future, Microsoft will roll out an option to disable Blurred Background on Login Screen via Settings.)
Related posts
Kan inte skriva lösenord på inloggningsskärmen i Windows 11/10
Så här inaktiverar du bildlösenordsinloggningsalternativet i Windows 11/10
Kan inte logga in på Windows 11/10 | Windows inloggnings- och lösenordsproblem
Tvinga användare att ändra kontolösenord vid nästa inloggning i Windows 11/10
Hur man tar bort PIN-kod i Windows 11/10
Så här inaktiverar du automatisk skärmrotation i Windows 11/10
Åtgärda Klif.sys Blue Screen-fel i Windows 11/10
Det går inte att lägga till eller använda PIN-inloggningsalternativet i Windows 11/10
Hur man ändrar bakgrundsbilden för Windows 7-inloggningsskärmen
Hur man ändrar tema, låsskärm och bakgrund i Windows 11/10
Fixa HYPERVISOR_ERROR blå skärm på Windows 11/10
Kernel Security Check Failure-fel i Windows 11/10
Bästa gratis skärmdumpsprogramvara för Windows 11/10
Discord Screen Share Audio fungerar inte på Windows 11/10
SESSION_HAS_VALID_POOL_ON_EXIT Blå skärm på Windows 11/10
Var finns BSOD-loggfilens plats i Windows 11/10?
Dölj e-postadress på Windows 10-inloggningsskärmen
Ställ in olika skärmskalningsnivåer för flera bildskärmar i Windows 11/10
Windows Screen fortsätter att uppdatera sig själv automatiskt i Windows 11/10
Hur man tar bort Fingerprint från Windows Hello i Windows 11/10
