Hur man inaktiverar proxy eller förhindrar att proxyinställningar ändras i Windows 11/10
Det här inlägget visar dig how to disable Proxy or Prevent changing Proxy settings in Windows 11/10 . Eftersom Google Chrome eller Microsoft Edge använder ditt systems proxyinställningar behöver du bara komma åt dessa inställningar och stänga av eller inaktivera proxy. Det här inlägget täcker alla steg för att göra det.
En proxyserver fungerar som en mellanhand mellan klient och server och hjälper till att kringgå innehållsfiltrering (för att komma åt blockerade webbplatser), cache-webbplatser för att ladda dem snabbare, förbättra säkerheten och mer. Alla webbläsare tillhandahåller funktionen att använda en proxyserver. Om du inte vill att du eller någon annan ska använda den kan du helt enkelt inaktivera eller stänga av proxy. Låt oss se hur man gör det.
Hur man stänger av proxy i Windows 10/11
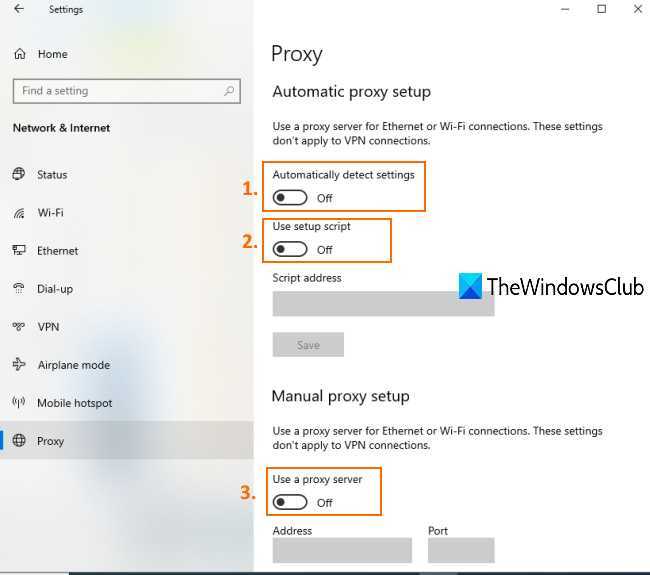
- Öppna Windows 10 Inställningar-appen med Win+I -snabbtangenten eller sökrutan
- Klicka på kategorin Nätverk och Internet(Network & Internet)
- Under den kategorin klickar du på proxysidan(Proxy)
- På höger sida, stäng av(turn off) knappen Identifiera inställningar automatiskt(Automatically detect settings)
- Använd(Use setup script) nu inställningsskriptknappen som finns under avsnittet Automatisk(Automatic) proxyinställning.
- Stäng av Använd en proxyserver-( Use a proxy server) knapp tillgänglig under Manuell(Manual) proxyinställning.
Nu är proxyinställningar inaktiverade. Du kan slå på alla knappar igen och lägga till en valfri proxyserver för att aktivera eller använda proxy i Google Chrome .
I Windows 11 , öppna Settings > Network och internet > Proxy .

Du kan konfigurera inställningarna där.
Bonustips:(Bonus Tip:) Om du använder en proxyserver i Firefox eller Chrome och proxyservern vägrar anslutningar , läs då detta inlägg.
Proxyinställningar är nedtonade
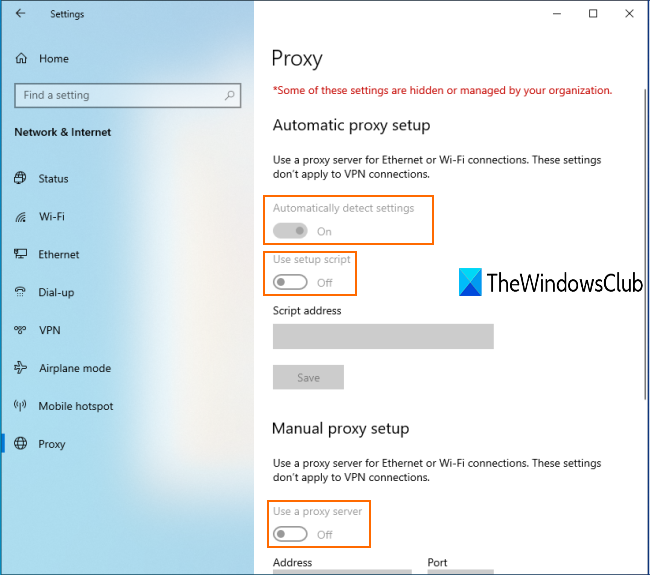
Du kanske också har stött på det här problemet att efter att ha öppnat proxysidan(Proxy) i appen Inställningar i (Settings)Windows 10 är alla proxyinställningar(Proxy) nedtonade.
Det betyder att proxyinställningar är inaktiverade permanent och att du inte kan använda tillgängliga knappar för att aktivera eller inaktivera proxy i Chrome . Detta kan vara anledningen till att en inställning tillämpas eller aktiveras i(setting is applied or enabled in the Local Group Policy Editor) fönstret Local Group Policy Editor. Så du kan stänga av den inställningen för att bli av med det här problemet.
Stegen är följande:
Öppna lokal gruppolicy genom att skriva gpedit i sökrutan(Search) . Alternativt kan du använda Kör kommando(Run Command) (Win+R) och skriva gpedit.msc för att öppna det fönstret.
Gå till följande sökväg i Lokal grupprincip :(Local Group Policy)
User Configuration > Administrative Templates > Windows Components > Internet Explorer
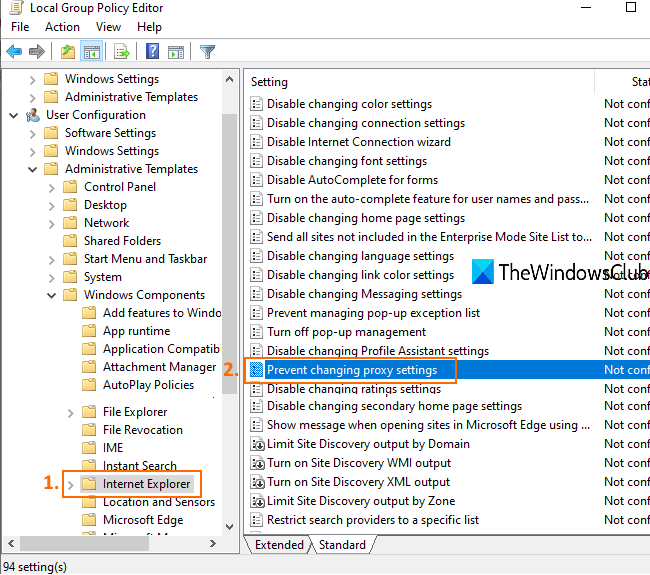
På höger sida dubbelklickar du för att förhindra att proxyinställningar ändras(Prevent changing proxy settings) , som markerats i bilden ovan.
Ett nytt fönster öppnas. I det fönstret väljer du Ej konfigurerad eller inaktiverad(Not Configured or Disabled) och sparar den.
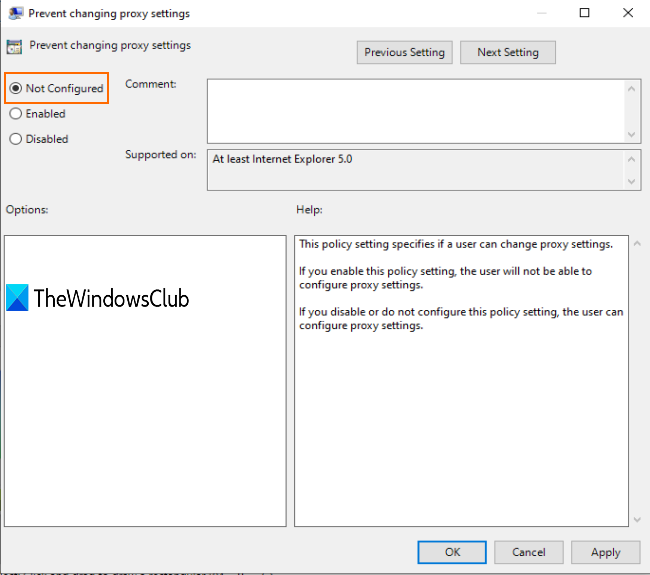
Nu kan du behöva starta om File Explorer(restart File Explorer) eller PC för att se ändringarna. Efter det kan du komma åt proxysidan(Proxy) i appen Inställningar(Settings) , och du kommer att kunna aktivera knappar relaterade till proxyinställningar.
Förhindra att (Prevent)proxyinställningarna(Proxy) ändras i Windows 11/10
Om du vill förhindra användare från att ändra proxyinställningar(Proxy) i Windows 11/10 måste du se till att GPO-gruppen Förhindra att ändra (Prevent changing proxy settings) proxyinställningar(GPO) som nämns ovan i GPEDIT är aktiverad.
Det är allt!
Hoppas(Hope) att du kommer att kunna aktivera eller inaktivera proxyinställningar i Windows 11/10 med det här inlägget.
Relaterat(Related) : Hur man inaktiverar proxyinställningar i Firefox(How to disable Proxy settings in Firefox) .
Related posts
Åtgärda RESULT_CODE_HUNG-felet på Chrome, Edge på Windows 11/10
Åtgärda Google Chrome som släpar efter och öppnar långsamt i Windows 11/10
Öppna och använd Chrome Task Manager på Windows 11/10
Fix Chrome kommer inte att öppnas eller startas på Windows 11/10 PC
Starta om Chrome, Edge eller Firefox utan att tappa flikar i Windows 11/10
Fixa att tangentbordet inte fungerar i Google Chrome på Windows 11/10
Hur man skapar ett radardiagram i Windows 11/10
Åtgärda problem med skärmflimmer i Google Chrome på Windows 11/10
Förhindra fastsättning eller lossning av program till aktivitetsfältet i Windows 11/10
Hur återställer man saknade Chrome Top Toolbar i Windows 11/10?
Så här fixar du problem med disksignaturkollision i Windows 11/10
Microsoft Intune synkroniserar inte? Tvinga Intune att synkronisera i Windows 11/10
Synkroniseringsinställningar fungerar inte eller är nedtonade i Windows 11/10
Så här kontrollerar du avstängnings- och startloggen i Windows 11/10
Bästa gratis schemaprogramvara för Windows 11/10
Bästa gratis mjukvara för ISO Mounter för Windows 11/10
Aktivitetsfältsmeddelanden visas inte i Windows 11/10
Hur testar man webbkamera i Windows 11/10? Fungerar det?
Så här inaktiverar du automatisk uppdatering i Chrome och Firefox på Windows 11/10
Hur man använder Charmap och Eudcedit inbyggda verktyg i Windows 11/10
