Hur man inaktiverar popup-fönster på Safari på iPhone
I allmänhet kan popup-fönster som förekommer på webbplatser indikera annonser, erbjudanden, meddelanden eller varningar. (Generally, pop-ups occurring on websites may indicate advertisements, offers, notices, or alerts.)Vissa popup-annonser och fönster i en webbläsare kan vara till hjälp. De kan hjälpa någon som söker jobb, eller en person som letar efter en produkt, eller varna en person som väntar på en uppdatering om kommande tentor. Ibland kan popup-fönster också vara farliga. I form av tredjepartsannonser kan de innehålla vissa taktiker för att extrahera din personliga och ekonomiska information(tactics to extract your personal and financial information) . De kan uppmana dig att installera eller ladda ner okänd/overifierad programvara eller applikation. Om du inte är säker, undvik att följa popup-annonser eller fönster som omdirigerar dig någon annanstans. I den här guiden har vi förklarat hur du inaktiverar popup-fönster på Safari på iPhone genom att aktivera Safaripopup-blockerare iPhone.

Hur man inaktiverar popup-fönster(Pop-ups) på Safari på iPhone
Du kan enkelt inaktivera popup-fönster på Safari på iPhone för att göra din surfupplevelse smidig och fri från avbrott. Läs(Read) till slutet för att lära dig om olika knep som hjälper dig när du använder Safari .
Vad ska du göra när du ser ett oönskat popup-fönster på Safari?(What to do when you see an unwanted pop-up on Safari?)
1. Navigera till en ny flik(New tab) . Ange önskad sökterm och bläddra till en ny webbplats(browse to a new site) .
Obs:(Note:) Om du inte kan hitta ett sökfält(search field) i iPhone/iPod/iPad trycker du på högst upp på skärmen och gör det synligt.
2. Stäng fliken(Exit the tab) där popup-fönstret dök upp.
Varning:(Caution:) Vissa annonser i Safari innehåller falska stängningsknappar(fake close buttons) . Så när du försöker stänga annonsen navigeras den aktuella sidan till en annan sida under dess kontroll. Var alltid försiktig och undvik interaktion med annonser och popup-fönster.
Hur man aktiverar varning för bedräglig webbplats(How to Enable Fraudulent Website Warning)
1. Från startskärmen(Home screen) går du till Inställningar.(Settings.)
2. Klicka nu på Safari .

3. Slå slutligen PÅ(toggle ON) alternativet markerat Varning för bedräglig webbplats(Fraudulent Website Warning) , som visas nedan.
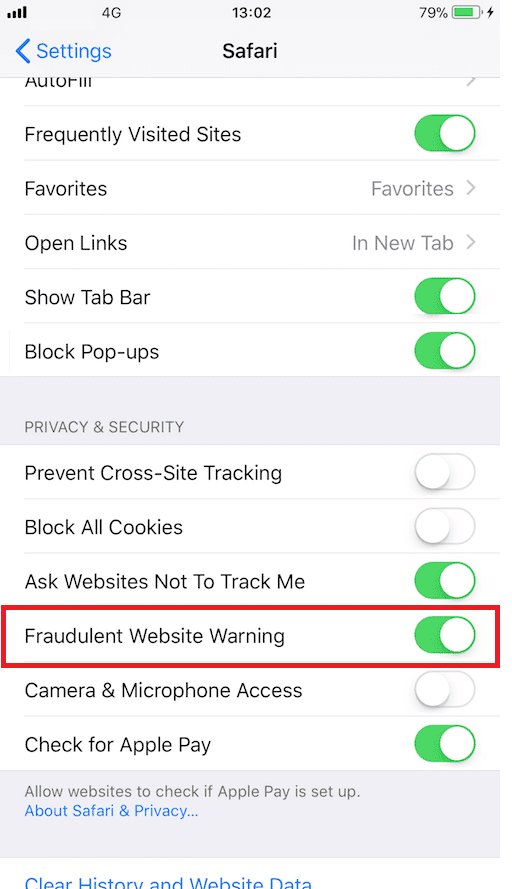
Läs också: (Also Read:) Så här rensar du webbhistorik i valfri webbläsare(How to Clear Browsing History in Any Browser)
Ytterligare fix(Additional Fix)
Ofta, även efter att du har inaktiverat popup-annonserna och fönstren via Safari-inställningarna(Safari Settings) , försvinner dessa inte helt. Detta kan bero på installationen av appar som stöder annonser(installation of advertisement-supporting apps) . Kontrollera din applista och avinstallera dessa appar från din iPhone(uninstall these apps from your iPhone) .
Obs!(Note:) Du kan söka efter oönskade tillägg genom att söka efter dem på fliken Tillägg(Extensions tab ) i Safari-inställningar.(Safari Preferences.)
Hur man undviker popup-fönster på Safari(How to Avoid Pop-ups on Safari)
Följande tips hjälper dig att hantera och undvika popup-fönster på Safari .
- Använd senaste versioner: (Use Latest Versions:) Se(Make) till att du alltid använder den senaste versionen av alla appar på din Apple- enhet.
- Uppdatera iOS: (Update iOS:) Nya(New) uppdateringar i operativsystemet förbättrar din systemprestanda och erbjuder förbättrad säkerhet. Säkerhetsuppdateringar(Security) erbjuds under programuppdateringar och kan innehålla popup-kontrollmekanismer.
- Installera verifierade appar:(Install Verified Apps:) Om du vill installera några nya appar på din iOS-enhet är den säkraste platsen App Store från Apple . För applikationer som inte kan laddas ner från App Store , ladda ner dem från utvecklaren istället för via en extern länk eller annons.
Kort sagt, håll din enhet uppdaterad till den senaste versionen och ladda ner applikationer endast från App Store eller direkt från utvecklaren. Få de senaste säkerhetsuppdateringarna från Apple här(Get the latest Apple Security updates here) .
Hur man aktiverar Safari Popup Blocker iPhone(How to Enable Safari Pop-up Blocker iPhone)
Så här aktiverar du popup-fönster på Safari på iPhone eller iPad:
1. Navigera till Inställningar(Settings ) från hemskärmen.(Home Screen.)
2. Klicka här på Safari.

3. För att aktivera popup-blockeraren, slå PÅ(toggle ON Block Pop-ups) alternativet Blockera popup-fönster, som markerat.

Här och framåt kommer popup-fönster alltid att vara blockerade.
Läs också: (Also Read:) Fix Safari Denna anslutning är inte privat(Fix Safari This Connection is Not Private)
Hur man inaktiverar Safari Popup Blocker iPhone(How to Disable Safari Pop-up Blocker iPhone)
Så här aktiverar du popup-fönster på Safari på iPhone eller iPad:
1. Klicka på Settings > Safari , som tidigare.
2. För att inaktivera popup-blockeraren, stäng AV( OFF) för blockera (Block) popup-fönster(Pop-ups) .

Rekommenderad:(Recommended:)
- Hur man blockerar popup-fönster i Safari på Mac(How to Block Pop-ups in Safari on Mac)
- 5 sätt att fixa Safari kommer inte att öppnas på Mac(5 Ways to Fix Safari Won’t Open on Mac)
- Hur man åtgärdar Apples virusvarningsmeddelande(How to Fix Apple Virus Warning Message)
- Åtgärda App Store som saknas på iPhone(Fix App Store Missing on iPhone)
Vi hoppas att den här guiden var till hjälp och att du kan aktivera eller inaktivera popup-fönster på Safari på iPhone eller iPad(enable or disable pop-ups on Safari on iPhone or iPad) . Om du har några frågor/kommentarer angående den här artikeln får du gärna lämna dem i kommentarsfältet.
Related posts
Hur man blockerar popup-fönster i Safari på Mac
5 sätt att fixa Safari kommer inte att öppnas på Mac
Fix Safari Den här anslutningen är inte privat
Fix iTunes fortsätter att öppnas av sig själv
Hur man startar Mac i felsäkert läge
Åtgärda MacBook som inte laddas när den är ansluten
Varför min iPhone är frusen och inte stängs av eller återställs
Fortsätter MacBook att frysa? 14 sätt att fixa det
Fixa iMessage inte levererat på Mac
Fixa det här objektet är tillfälligt otillgängligt
Fixa macOS Big Sur-problem (13 problem fixade)
Hur man minskar PDF-filstorleken utan att förlora kvalitet
Åtgärda App Store som saknas på iPhone
Hur man lägger till teckensnitt till Word Mac
Hur man återställer Apple ID-säkerhetsfrågor
Hur man tillåter kameraåtkomst på Snapchat
Åtgärda problem med att AirPods inte laddar
Åtgärda iCloud-bilder som inte synkroniseras till PC
Hur man mjuk och hård återställer iPad Mini (2022)
Åtgärda iPhone överhettning och kommer inte att slås på
